PowerPointの最近のバージョンでは、テキスト行をアニメーション化して一度に1単語または1文字ずつスライドを入力するのは簡単です。 これらの手順は、PowerPoint 16、PowerPoint 13、PowerPoint 10、PowerPoint Online、およびOffice 365 PowerPointで機能します。 パワーポイントで文字を1文字ずつ表示する簡単操作 文字にアニメーションをつけて1文字ずつ表示することができます。 表示画面 アニメーションの効果のオプションの矢印をクリックしてダイアログボックスを表示してください。 パワーポイントで文字をアニメーションさせる方法 プレースホルダーに設定したアニメーションは設定を変更することで文字ごとに動かすことができます。 「効果のオプション」を使いましょう。 Office 21PowerPointでナレーションを録音する方法
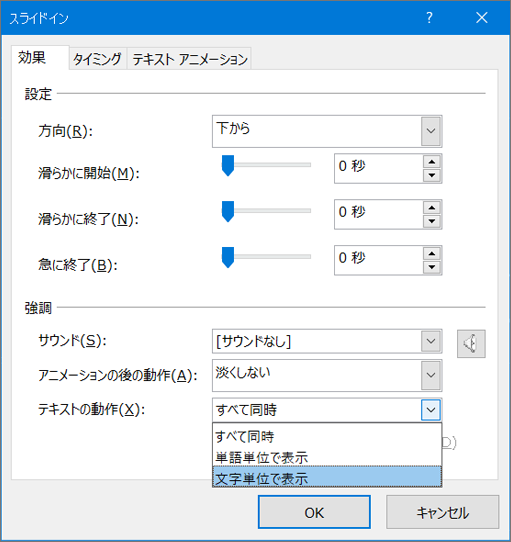
Powerpoint でアニメーションを付けるか 一度に 1 行ずつ単語を表示させる
パワーポイント 文字 アニメーション 1文字ずつ mac
パワーポイント 文字 アニメーション 1文字ずつ mac- パワーポイントで文字が一文字づつ現れるアニメーションの作り方 18年10月11日 / MELBO / コメントする これから会社案内のプレゼン資料を作成します。アニメーション ウィンドウの 開始、期間、および 遅延 オプションを使用して、この設定を変更することもできます。 一度に 1 文字ずつテキストを表示する また、段落内の文字を一度に 1 文字表示することで、"入力" 視覚効果を作成できます。
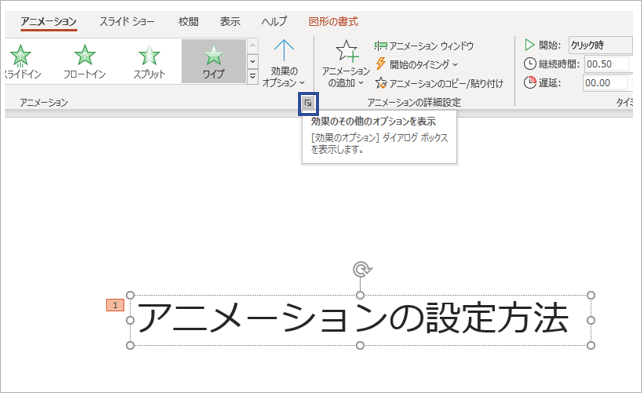



パワーポイントで文字にアニメーションを設定する方法を解説 Document Studio ドキュメントスタジオ
1文字ずつアニメーションさせる ①アニメーションを設定したいテキストを選択します。 ②効果のその他のオプションを表示を押すと「フロートアップ」のダイアログボックスが表示されます。 ③効果タブを選択し、④「テキストの動作PowerPoint でアニメーションを使用して、箇条書きの一覧を 1 つ一度に表示したり、短い間隔で自動的に箇条書きを表示したりします。 各箇条書きの表示方法に関するモーション効果を選びます。 PowerPointで文字を1つずつアニメーションさせる方法 PowerPointでは、タイトルや箇条書きで設定したアニメーションを1文字ずつ動かせます。 単語ごとや行ごと、1文字ずつといった単位が選べるので、使い分けましょう。 Office 21PowerPointでナレーション
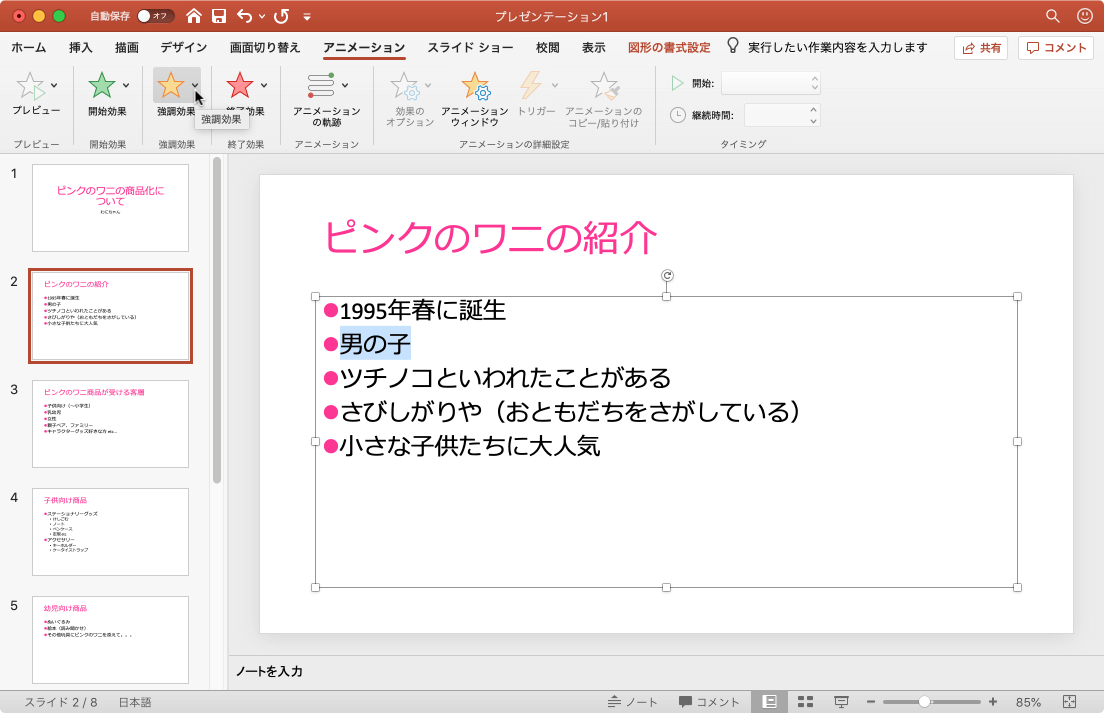



Powerpoint 19 For Mac 文字列にアニメーションを適用するには
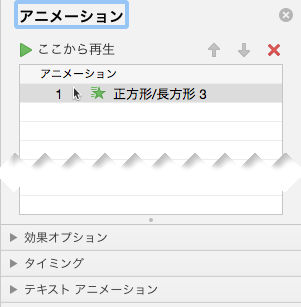



Powerpoint でアニメーションを付けるか 一度に 1 行ずつ単語を表示させる
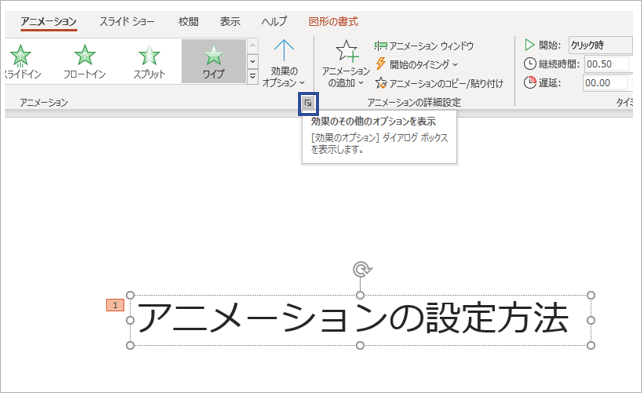



パワーポイントで文字にアニメーションを設定する方法を解説 Document Studio ドキュメントスタジオ



パワーポイント
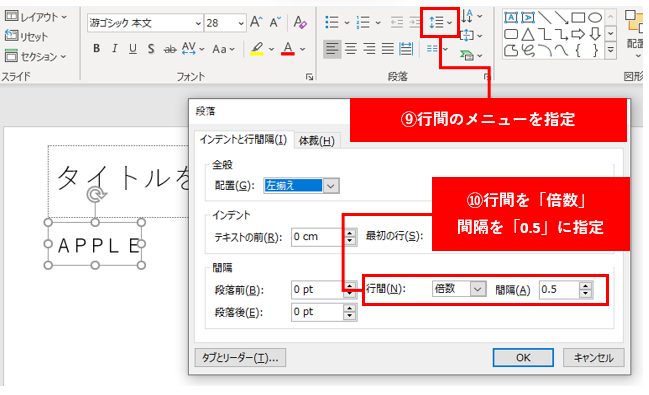



Powerpoint活用術 クリックで1文字ずつ出現させるアニメーションの作り方
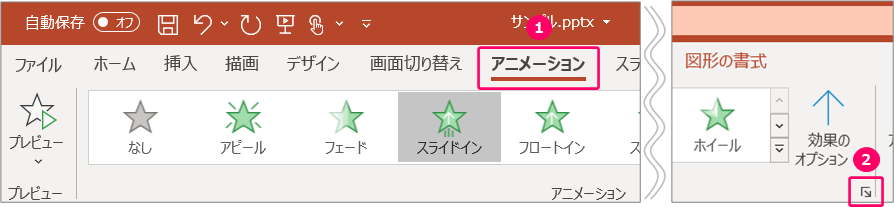



Powerpoint 一文字ずつ表示されるようにアニメーションを設定するには きままブログ
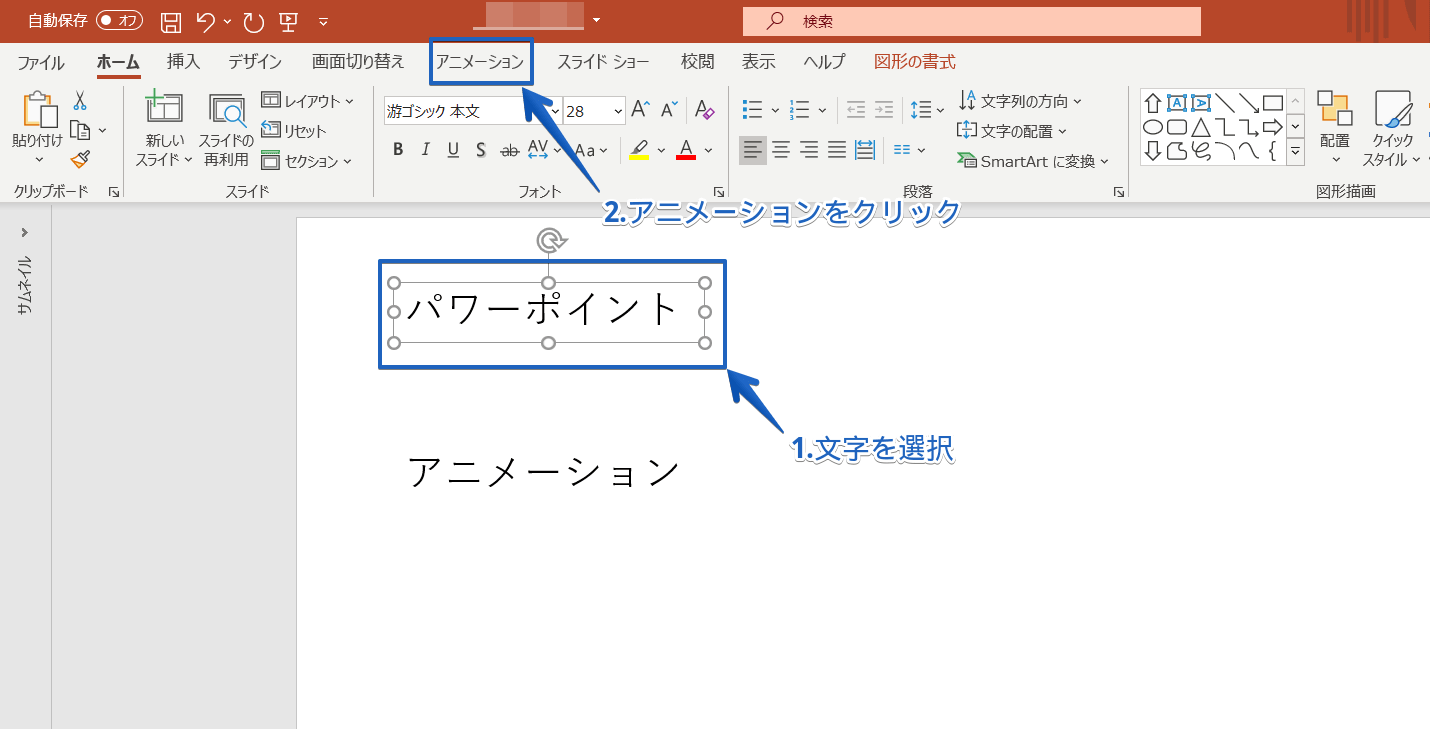



パワーポイント アニメーションで1文字ずつ表示する方法を徹底解説
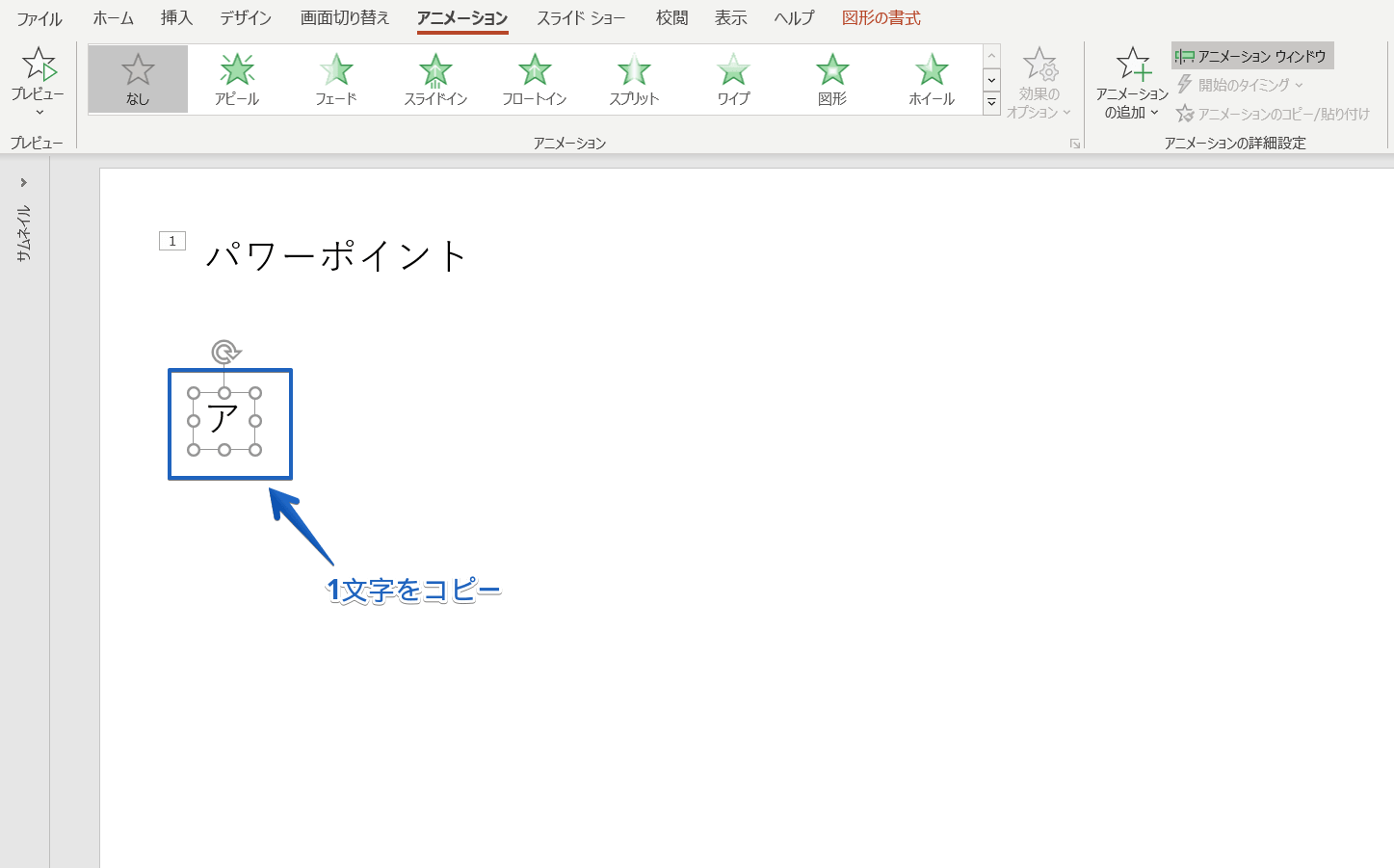



パワーポイント アニメーションで1文字ずつ表示する方法を徹底解説
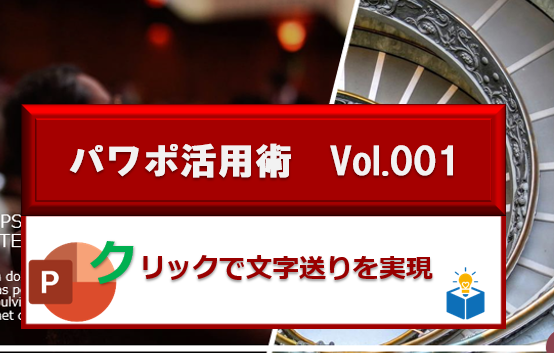



Powerpoint活用術 クリックで1文字ずつ出現させるアニメーションの作り方
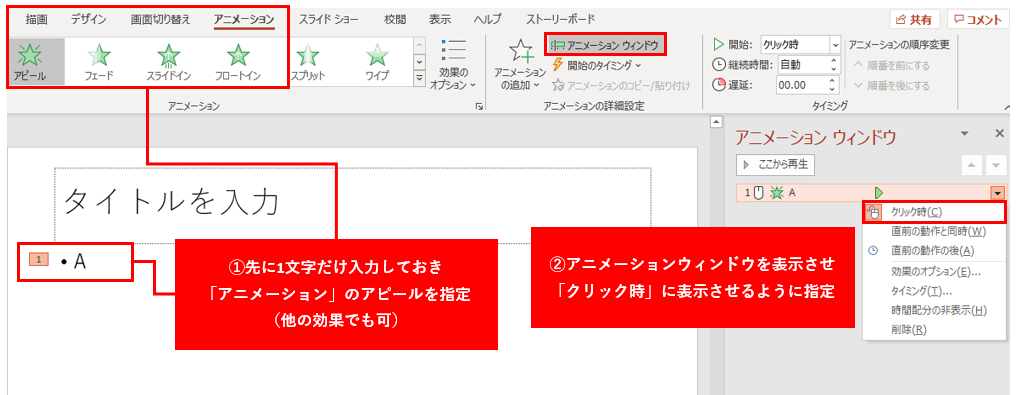



Powerpoint活用術 クリックで1文字ずつ出現させるアニメーションの作り方
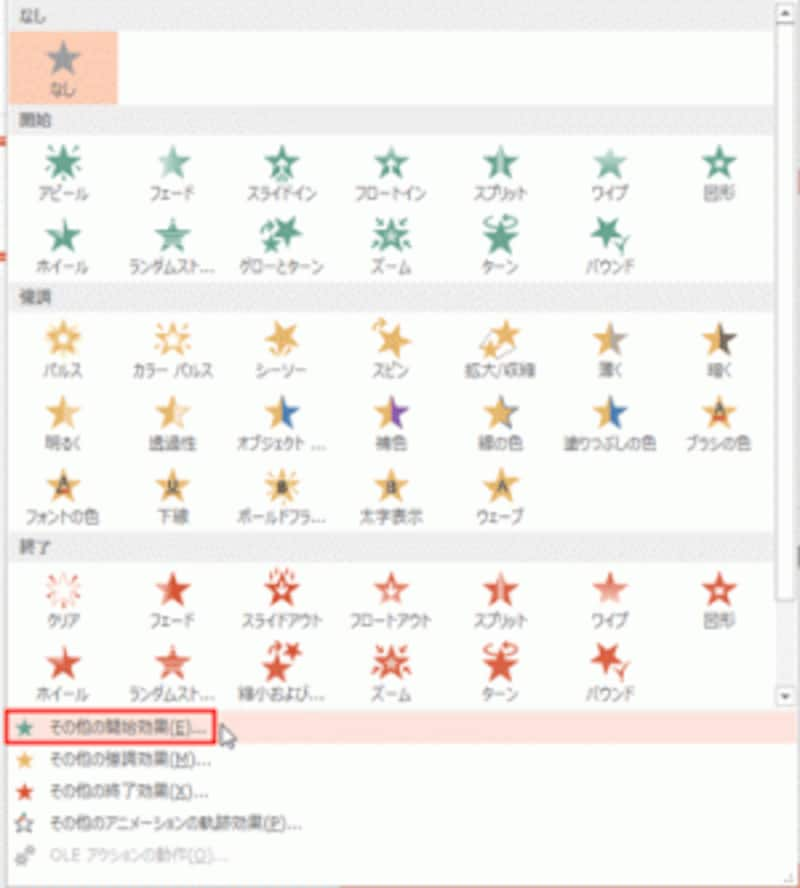



パワーポイントでアニメーションを文字の一部に設定する方法 パワーポイント Powerpoint の使い方 All About



パワーポイントで文字が一文字づつ現れるアニメーションの作り方 経営管理の実務ブログ
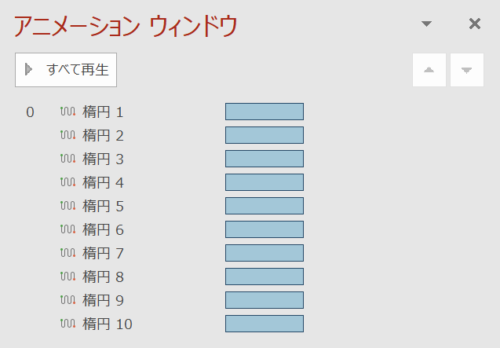



Powerpointで雪を降らせるアニメーションを作る方法 Ppdtp
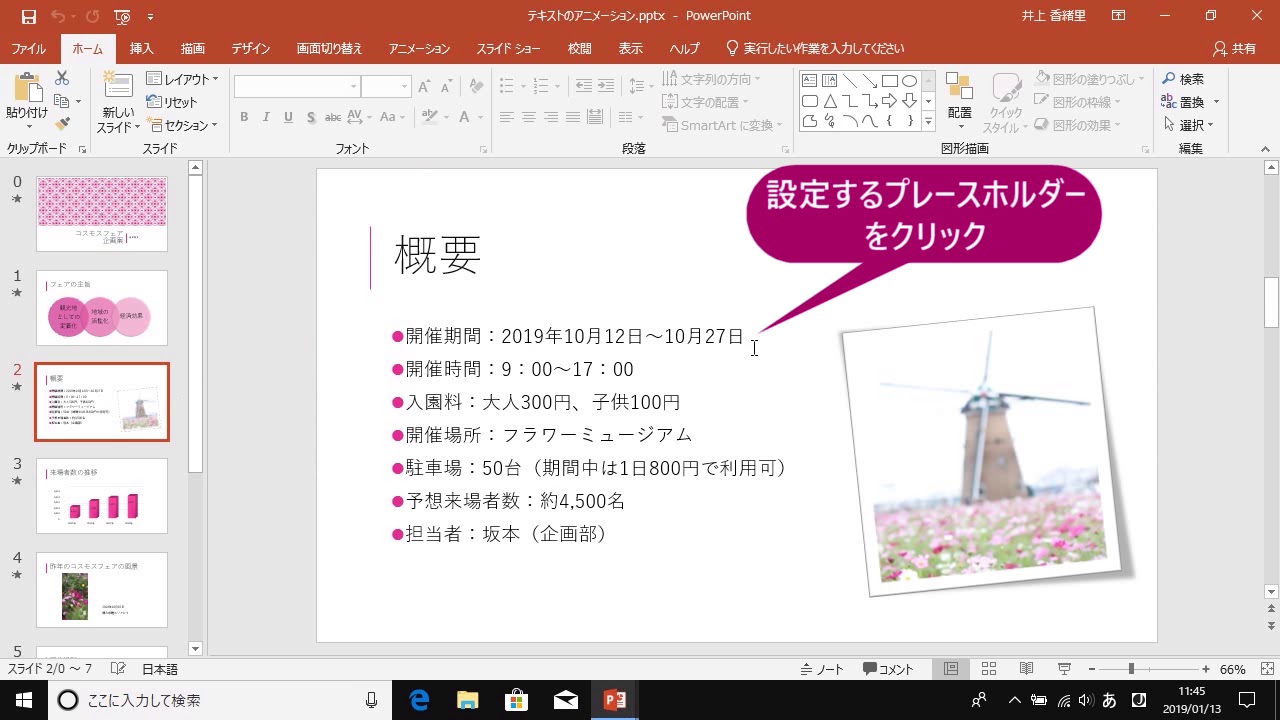



文字に動きを設定するには Powerpoint 19 Youtube
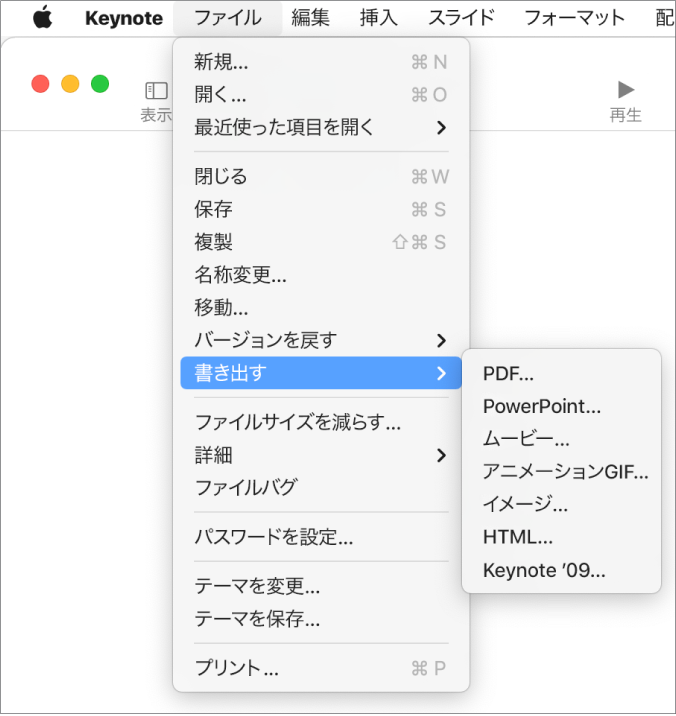



Macのkeynoteでpowerpointまたは別のファイルフォーマットに書き出す Apple サポート 日本




パワーポイントのアニメーション機能でテキストや図を拡大する方法 パソニュー



箇条書きをアニメーションで1行づつ表示する Powerpoint13基本講座
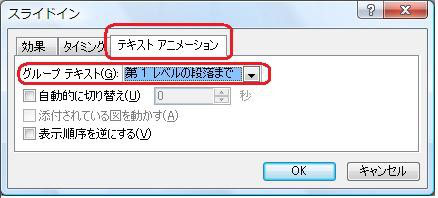



箇条書きのプレースホルダのアニメーションを1行ずつ表示したい Word Excel Powerpoint Accessのコツこつ



パワーポイントのアニメーションで 文字が左から1文字ずつ浮き出 Yahoo 知恵袋




パワーポイントでアニメーションを文字の一部に設定する方法 パワーポイント Powerpoint の使い方 All About
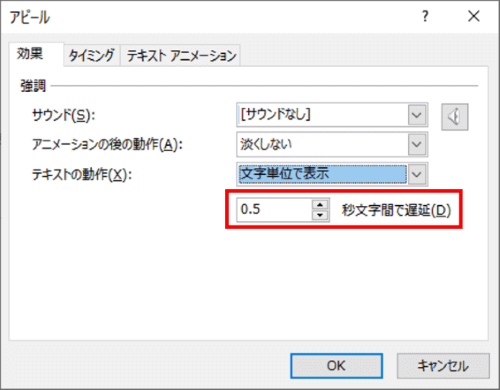



Powerpoint アニメーションで1文字ずつ表示する でじログ部
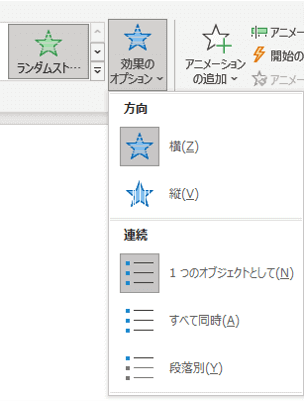



Powerpoint アニメーションで1文字ずつ表示する でじログ部
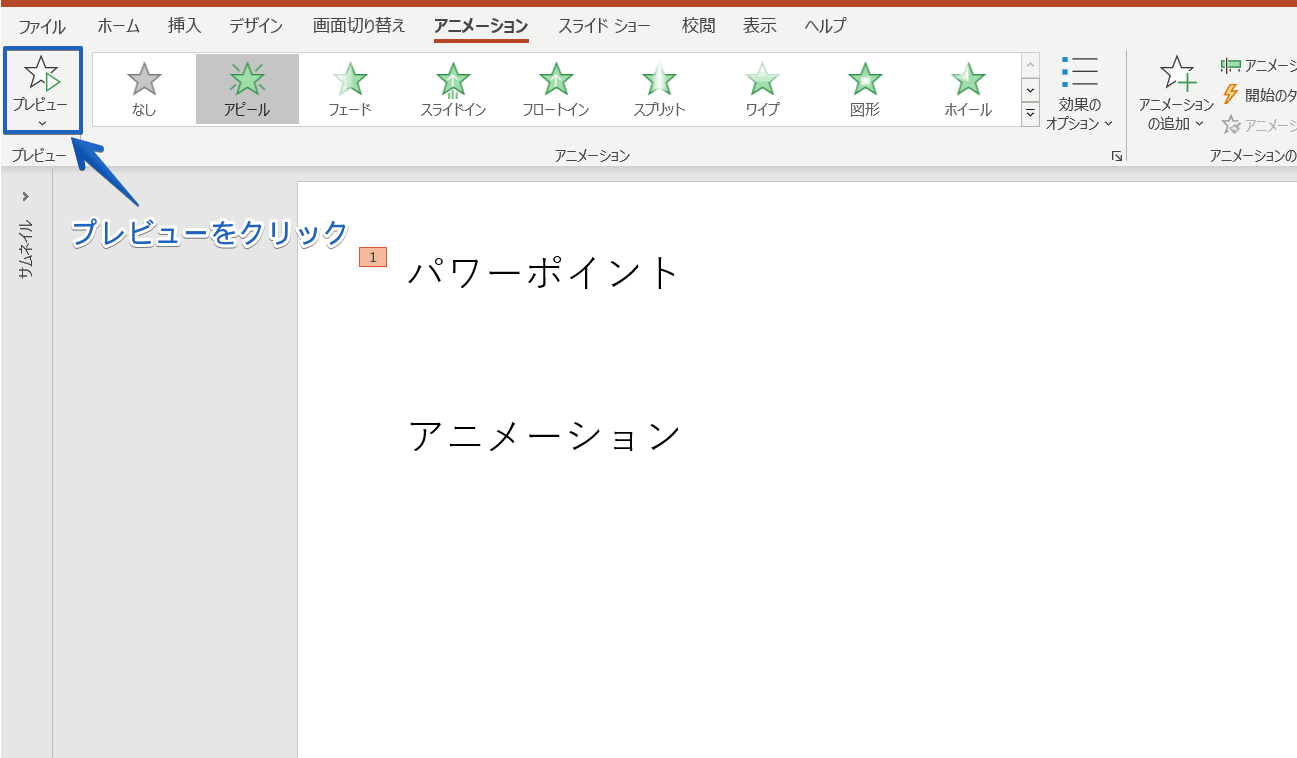



パワーポイント アニメーションで1文字ずつ表示する方法を徹底解説
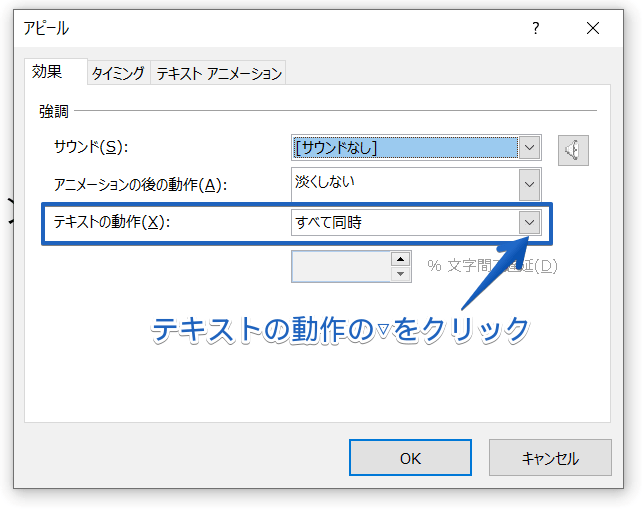



パワーポイント アニメーションで1文字ずつ表示する方法を徹底解説
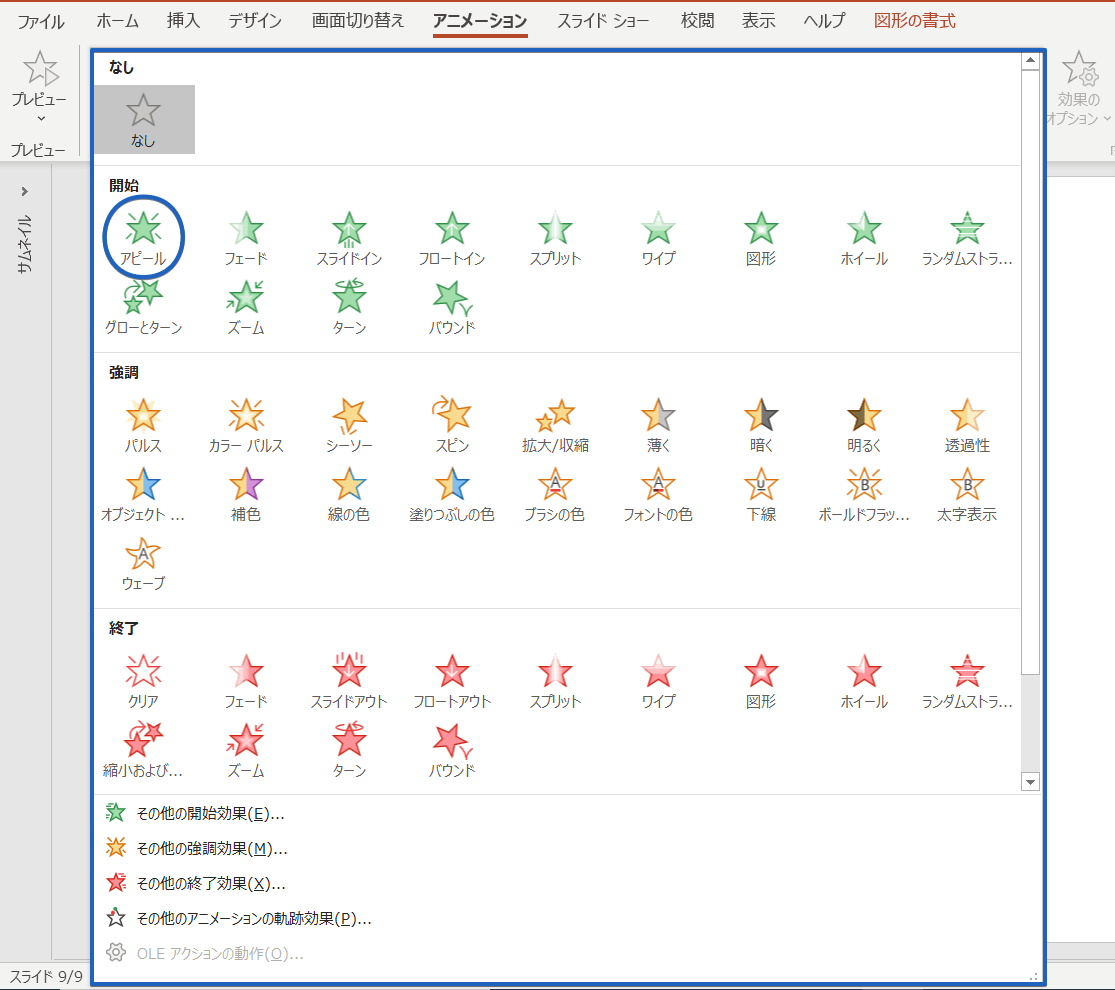



パワーポイント アニメーションで1文字ずつ表示する方法を徹底解説



テキストのアニメーション方法を変更 Powerpointの使い方



パワーポイント アニメーション
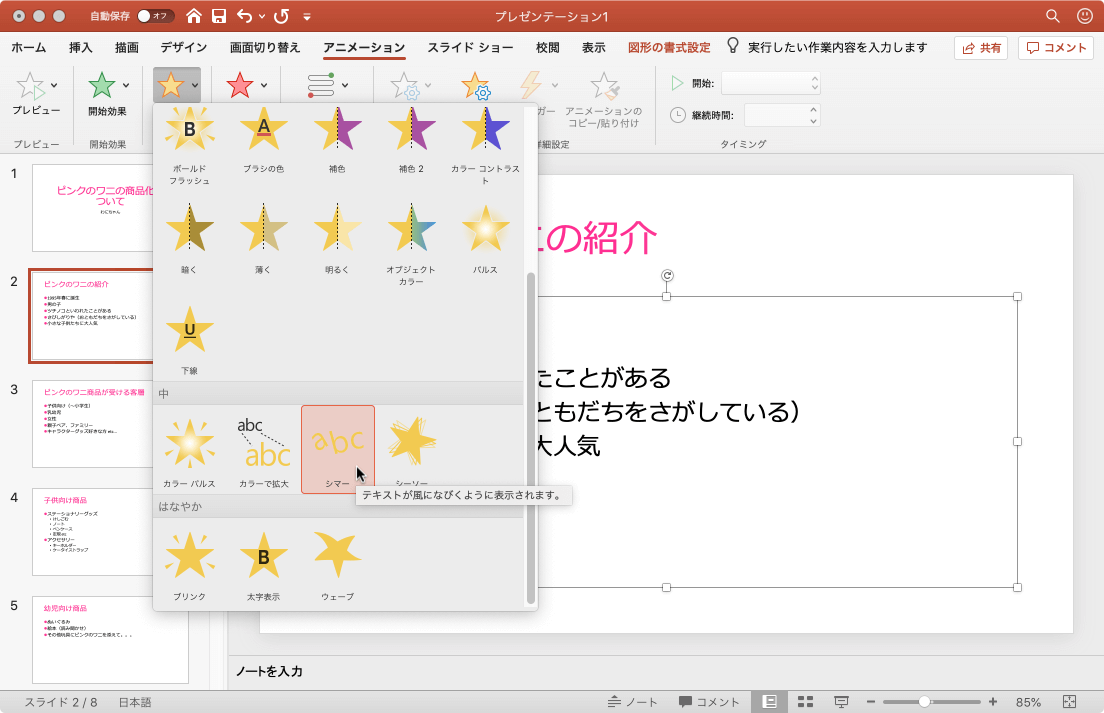



Powerpoint 19 For Mac 文字列にアニメーションを適用するには
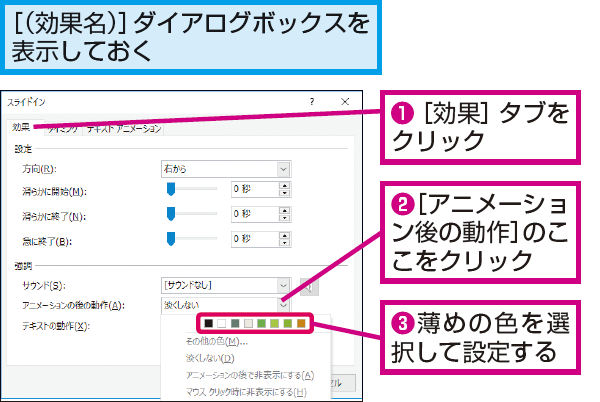



Powerpointで 説明が終わった文字を薄く表示する方法 できるネット
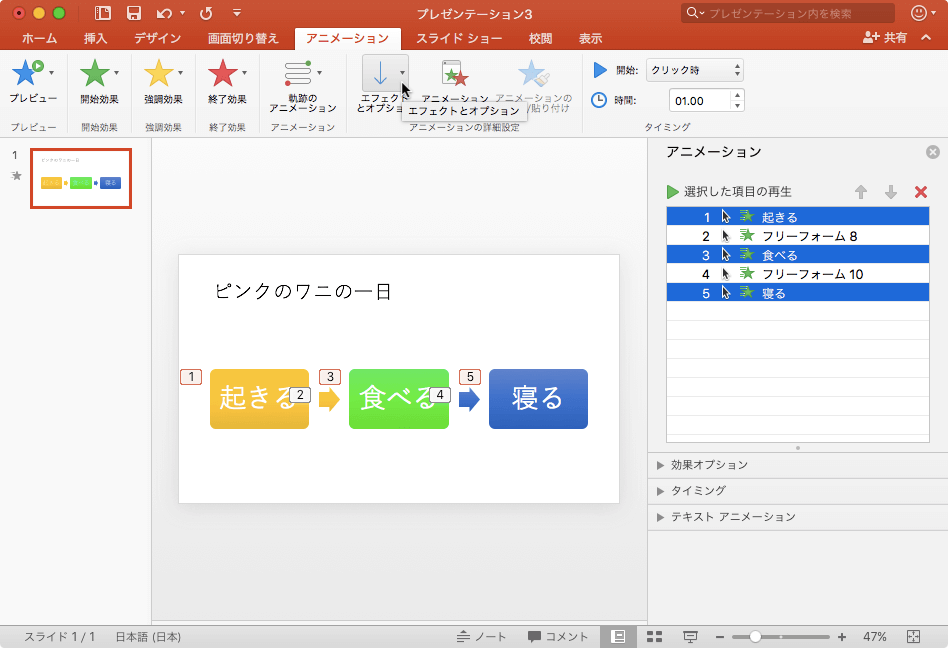



Powerpoint 16 For Mac アニメーションの連続のオプションを変更するには




Powerpointで文字を付箋で隠し 順番にはがすような演出をする方法 できるネット
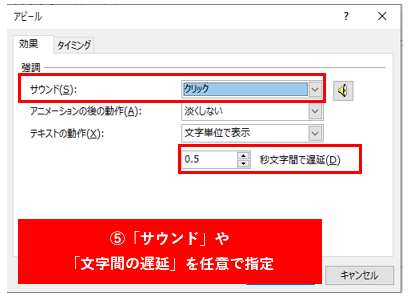



Powerpoint活用術 クリックで1文字ずつ出現させるアニメーションの作り方
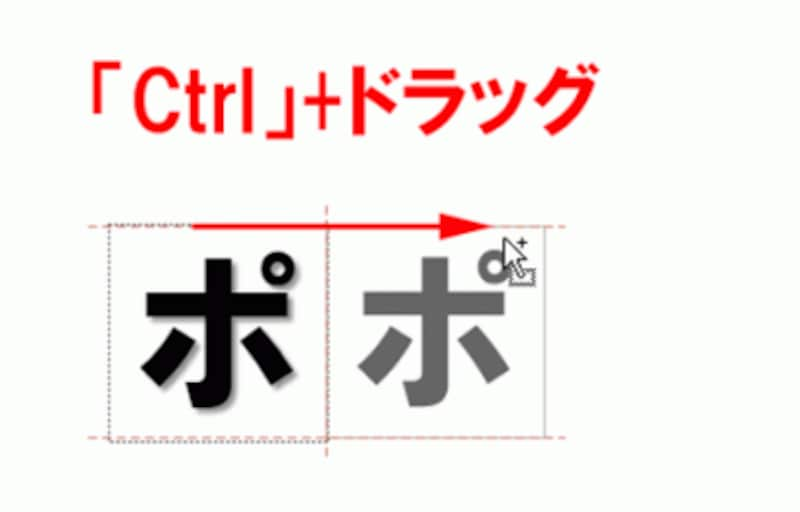



パワーポイントでアニメーションを文字の一部に設定する方法 パワーポイント Powerpoint の使い方 All About
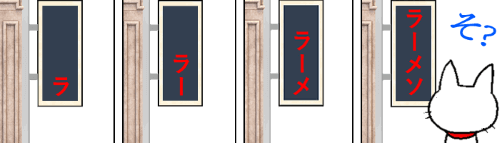



Powerpoint アニメーションで1文字ずつ表示する でじログ部
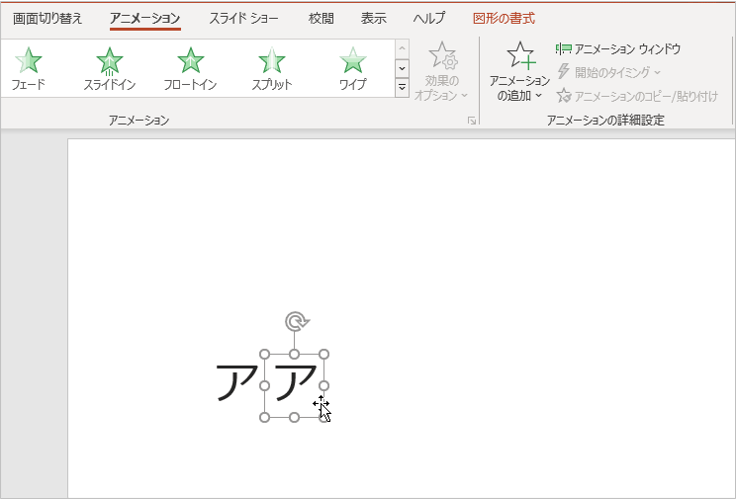



パワーポイントで文字にアニメーションを設定する方法を解説 Document Studio ドキュメントスタジオ
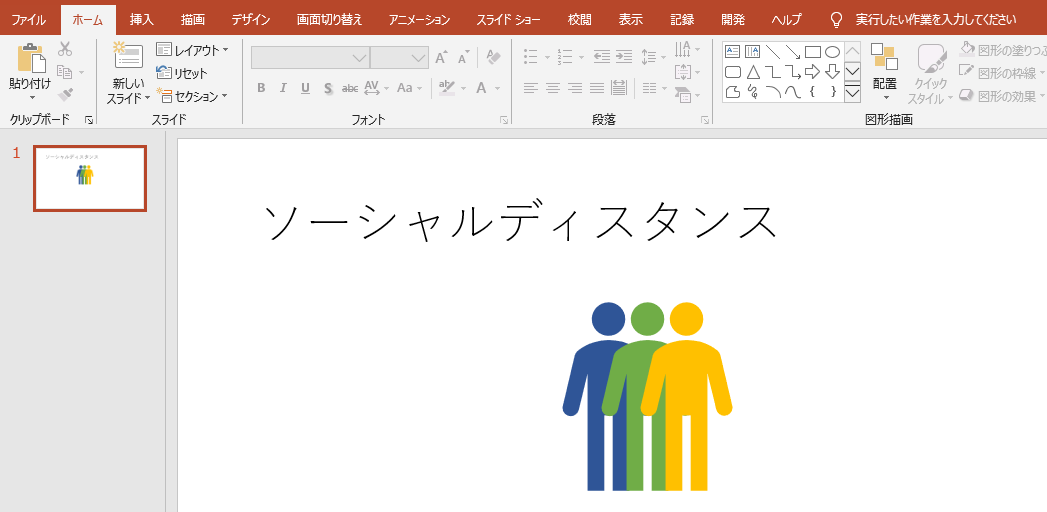



画面切り替えの 変形 は前後のスライドをアニメーションでつなぐ効果 Powerpoint 19 初心者のためのoffice講座
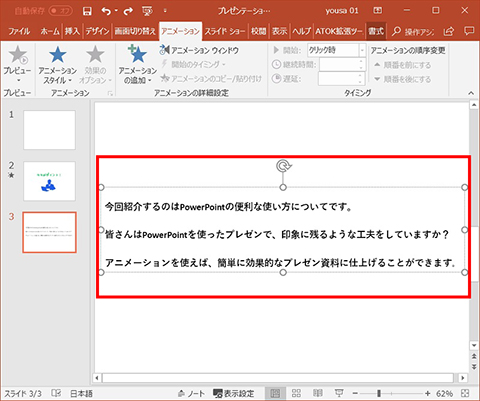



Powerpoint 16 アニメーションの基本的な設定方法 仕事に役立つofficeの使い方 103 マイナビニュース




Powerpointでテキストを1文字ずつバラバラにする方法 Ppdtp
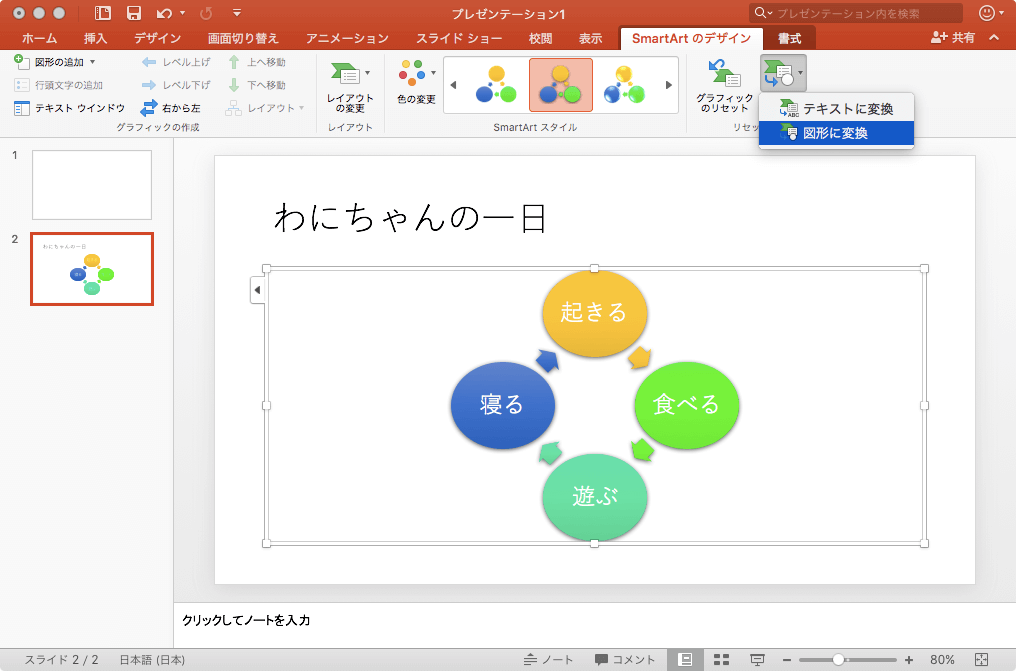



Powerpoint 16 For Mac Smartartグラフィックの個々の図形にアニメーションを適用するには
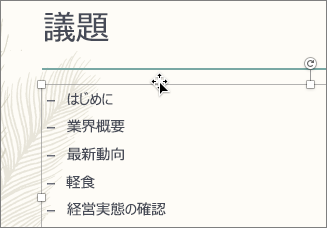



Powerpoint For Mac で箇条書きに 1 つ一度にアニメーション効果を設定する
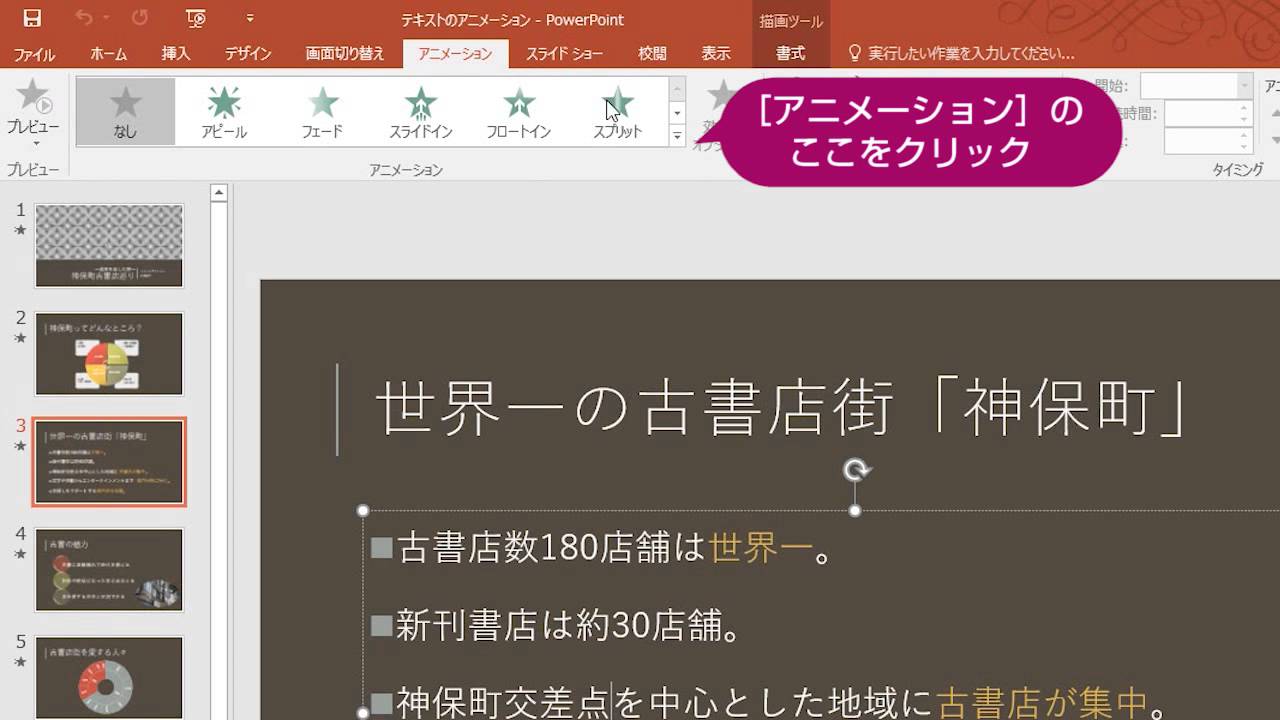



Powerpoint 16 項目の文字にアニメーションを設定するには Youtube




パワーポイントでアニメーションを文字の一部に設定する方法 パワーポイント Powerpoint の使い方 All About
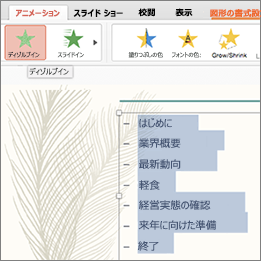



Powerpoint For Mac で箇条書きに 1 つ一度にアニメーション効果を設定する
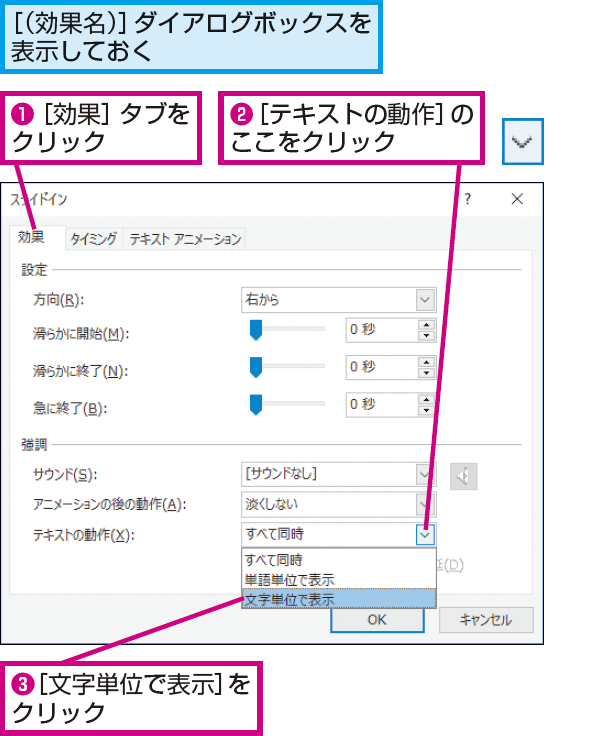



Powerpointで文字を1つずつアニメーションさせる方法 できるネット



Powerpointでルパン風タイトルページをつくる私の方法 教える人のネターノート
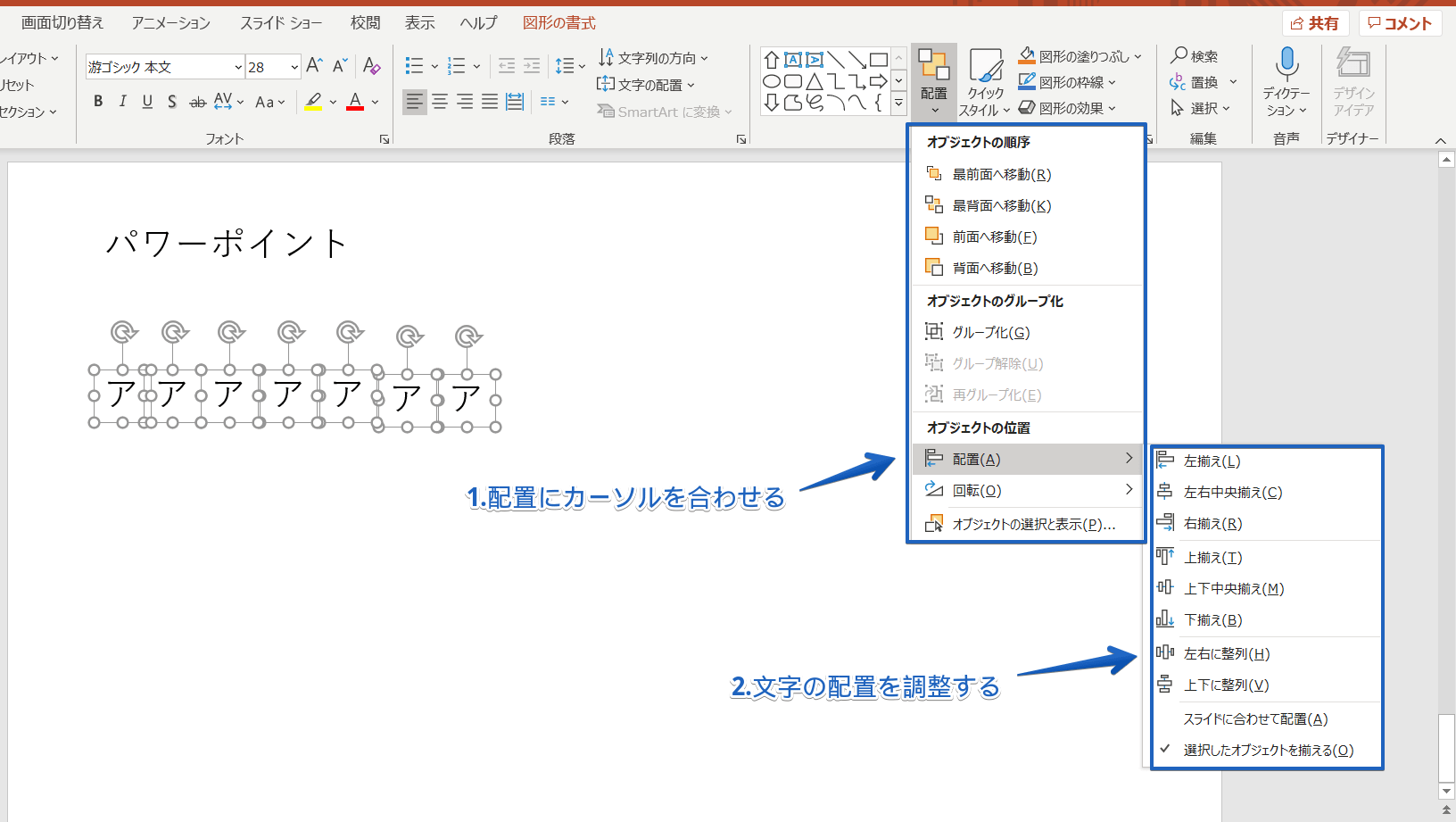



パワーポイント アニメーションで1文字ずつ表示する方法を徹底解説
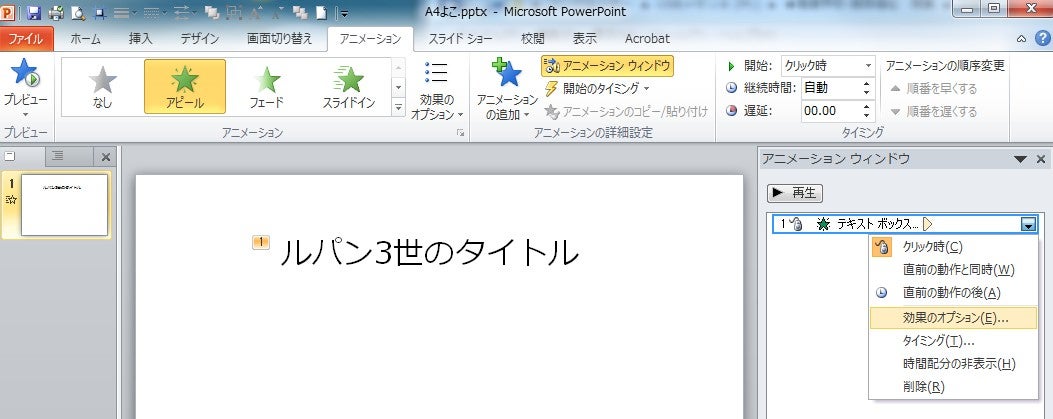



パワポでキーボードで文字を打つようなアニメーションする方法 生活雑貨パソコン日々の工夫




Powerpoint 一文字ずつ表示されるようにアニメーションを設定するには きままブログ
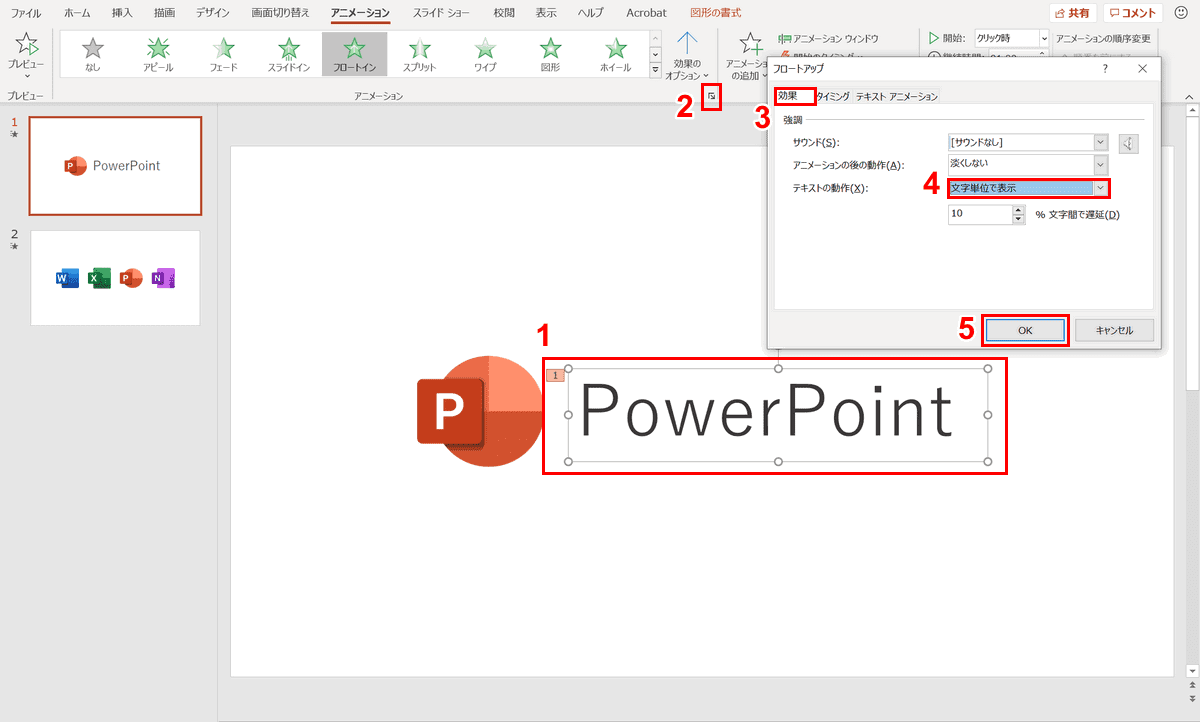



パワーポイントでアニメーションの使い方まとめ 種類や設定方法 Office Hack
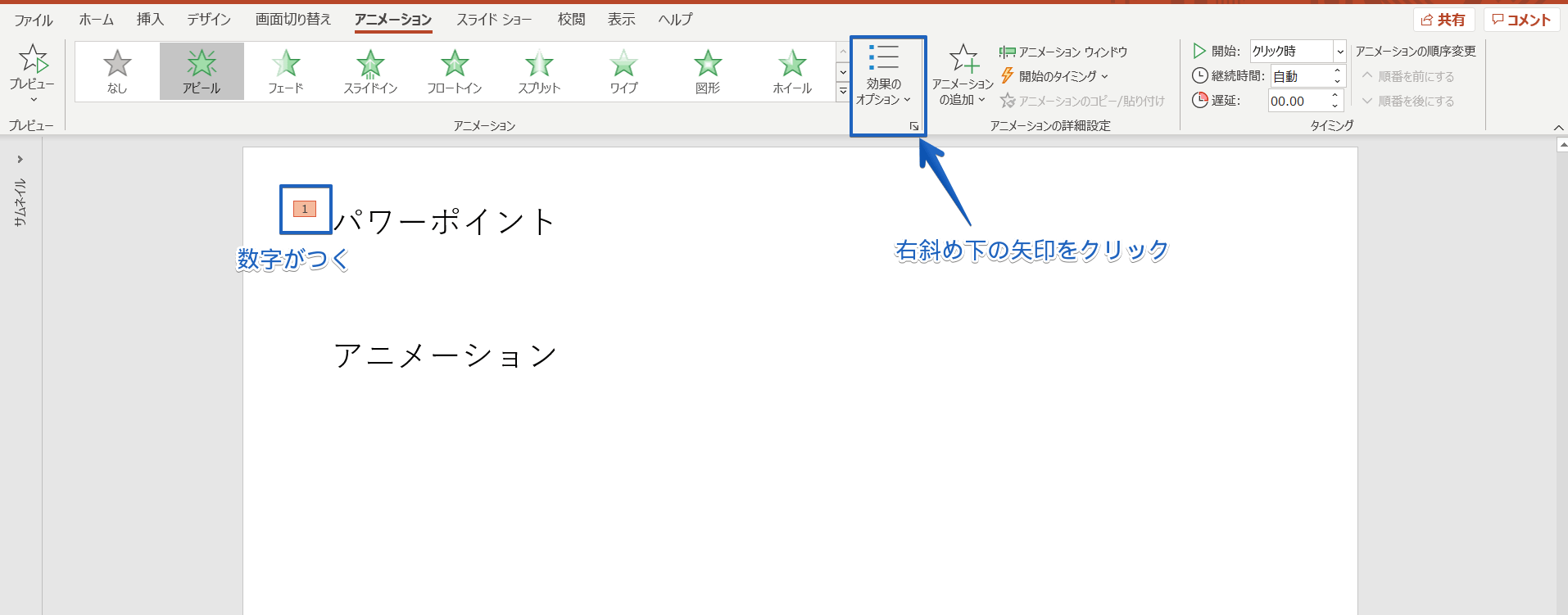



パワーポイント アニメーションで1文字ずつ表示する方法を徹底解説




パワーポイントでアニメーションを文字の一部に設定する方法 パワーポイント Powerpoint の使い方 All About
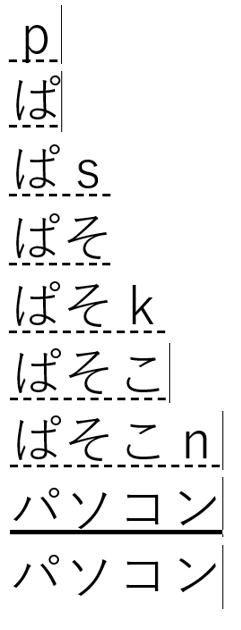



タイピングのアニメーションを表現したい Word Excel Powerpoint Accessのコツこつ




パワーポイントのアニメーション機能でテキストや図を拡大する方法 パソニュー
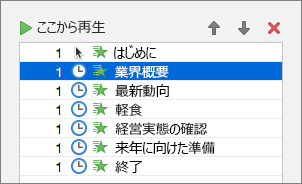



Powerpoint For Mac で箇条書きに 1 つ一度にアニメーション効果を設定する



箇条書きをアニメーションで1行づつ表示する Powerpoint13基本講座



Powerpointでルパン風タイトルページをつくる私の方法 教える人のネターノート
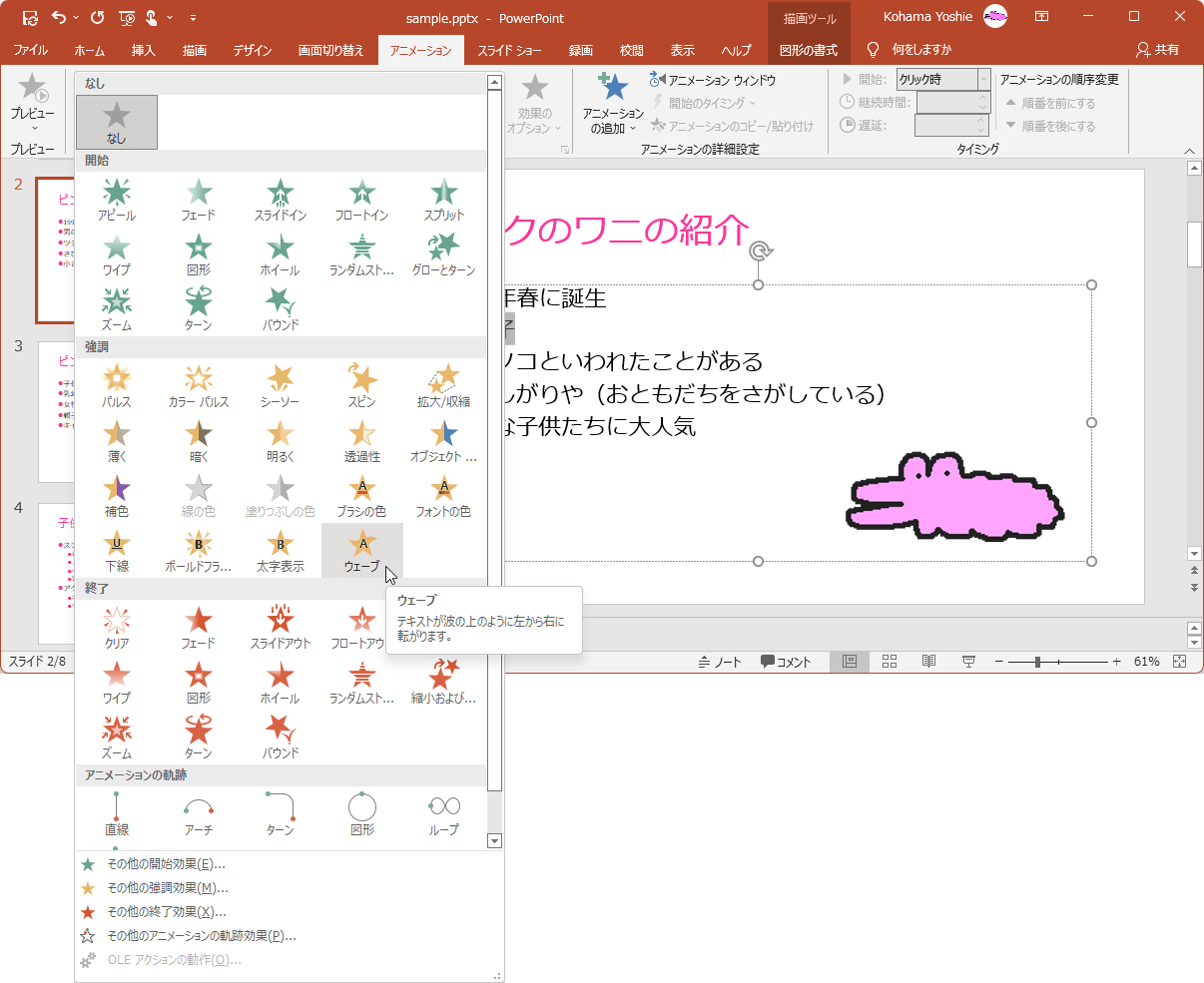



Powerpoint 19 文字列にアニメーションを適用するには
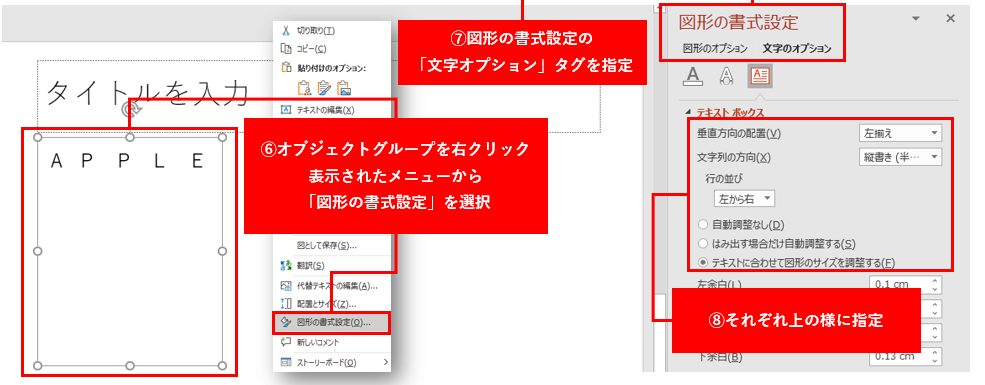



Powerpoint活用術 クリックで1文字ずつ出現させるアニメーションの作り方
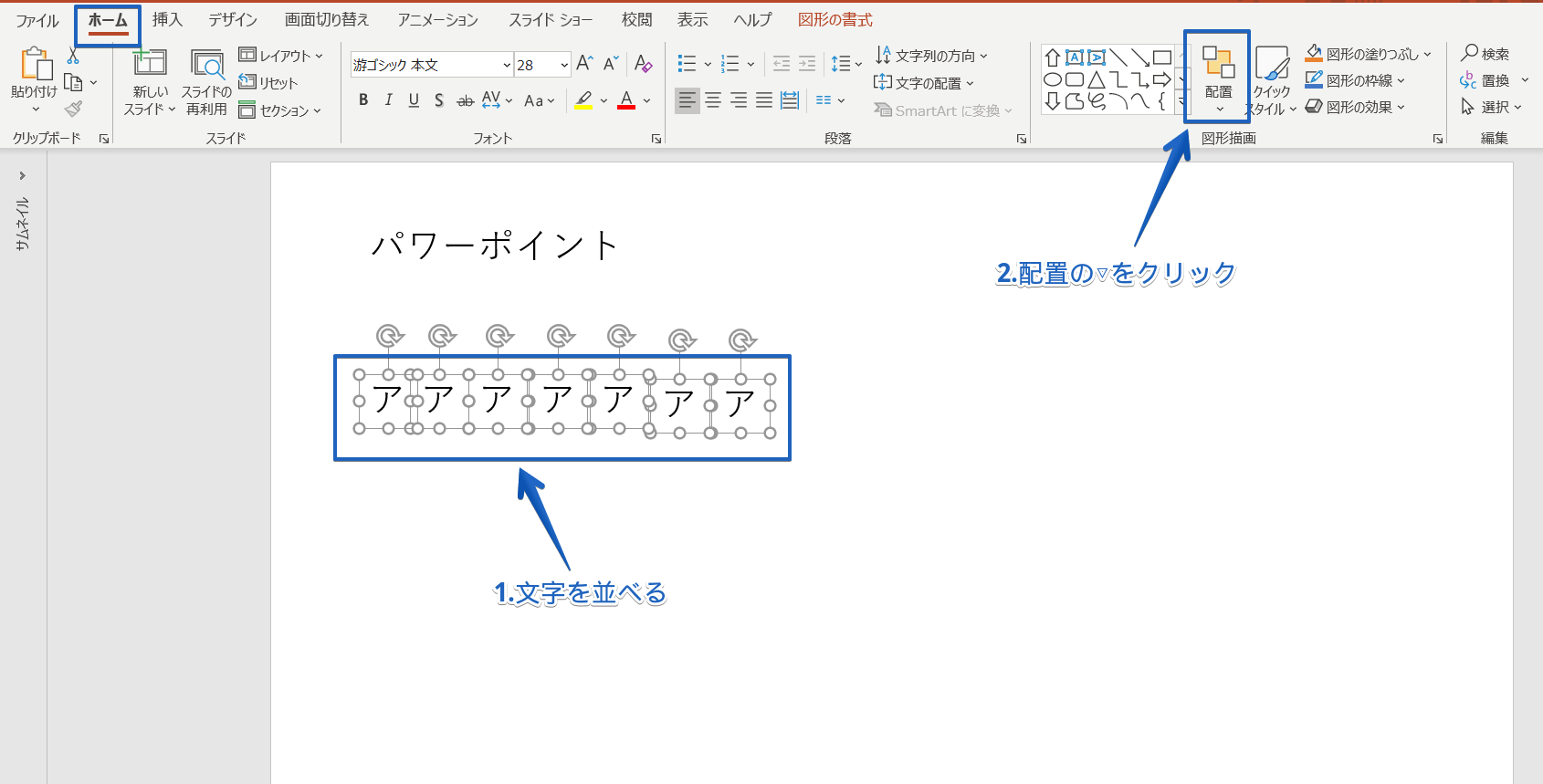



パワーポイント アニメーションで1文字ずつ表示する方法を徹底解説



パワーポイントで文字が一文字づつ現れるアニメーションの作り方 経営管理の実務ブログ




Powerpointで文字を1つずつアニメーションさせる方法 できるネット



箇条書きをアニメーションで1行づつ表示する Powerpoint13基本講座
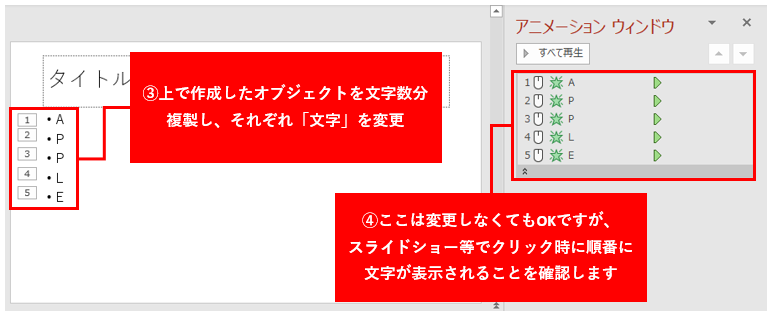



Powerpoint活用術 クリックで1文字ずつ出現させるアニメーションの作り方
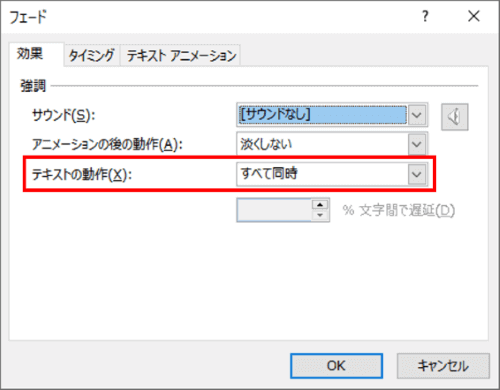



Powerpoint アニメーションで1文字ずつ表示する でじログ部
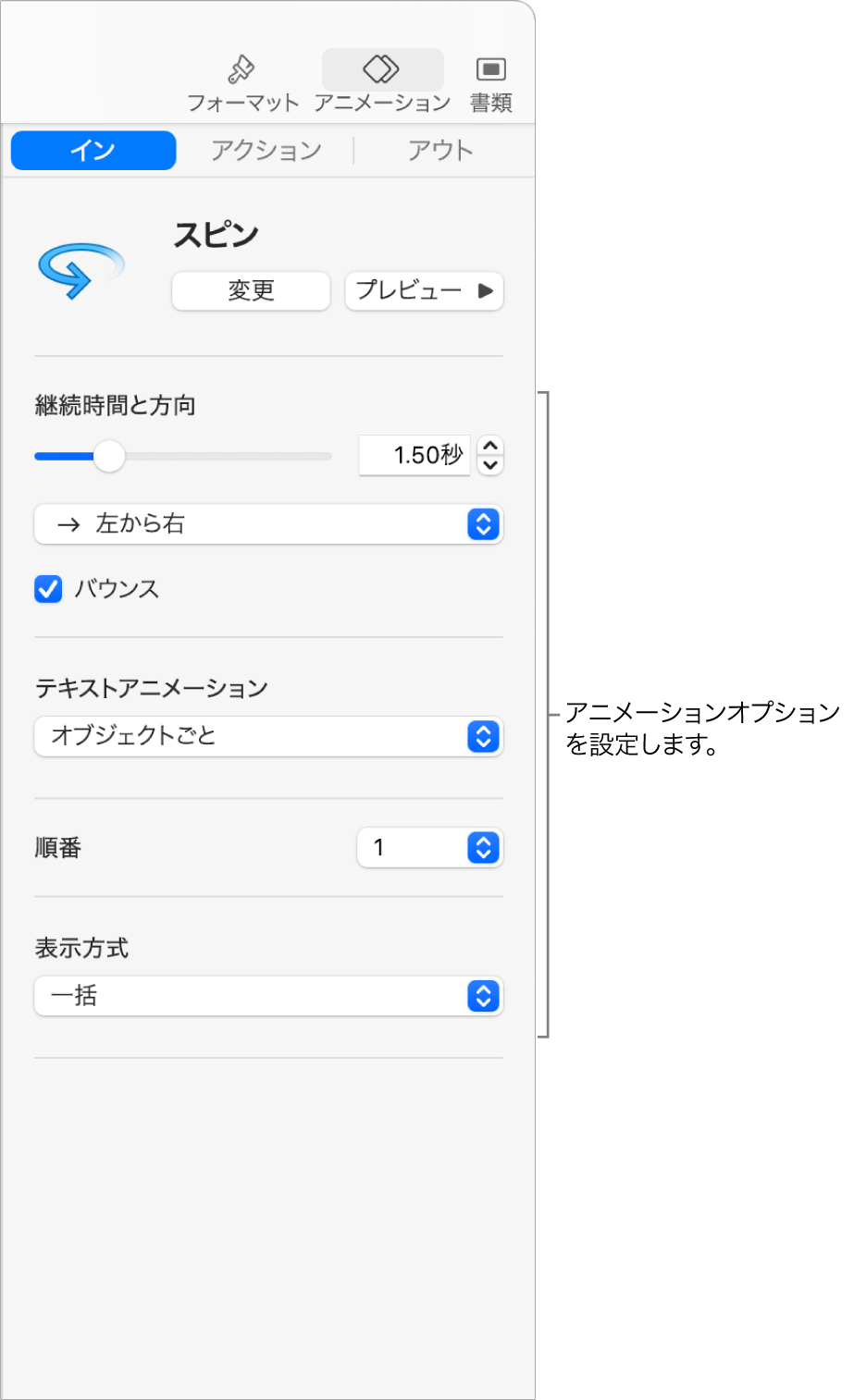



Macのkeynoteでオブジェクトをアニメートしてスライドに出現させる またはスライドから消す Apple サポート 日本
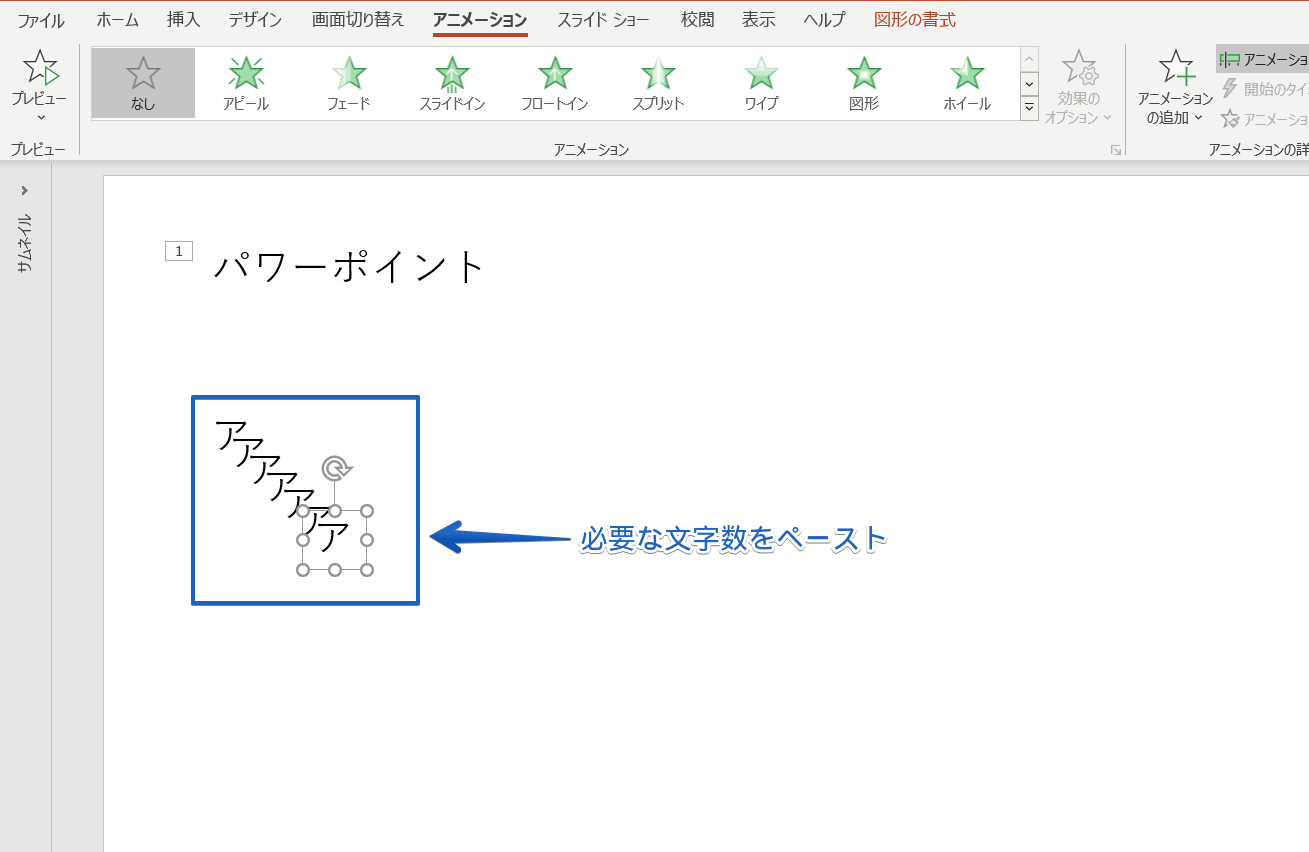



パワーポイント アニメーションで1文字ずつ表示する方法を徹底解説
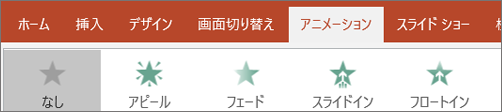



Powerpoint でアニメーションを付けるか 一度に 1 行ずつ単語を表示させる
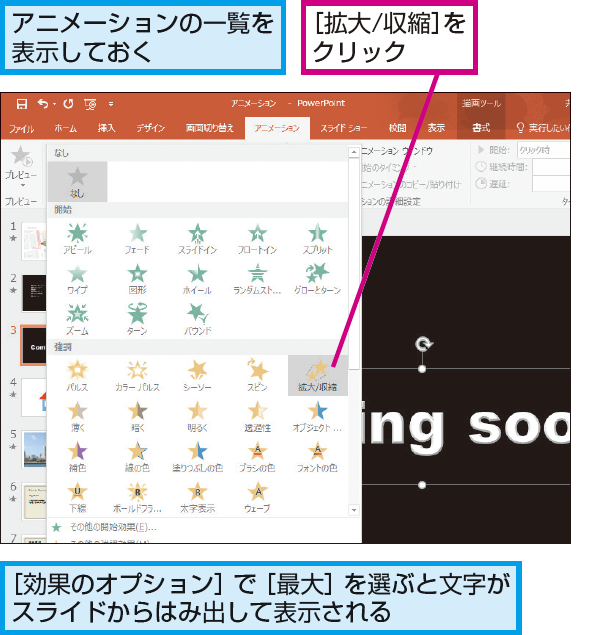



Powerpointで 文字を大きく強調するアニメーションを作る方法 できるネット
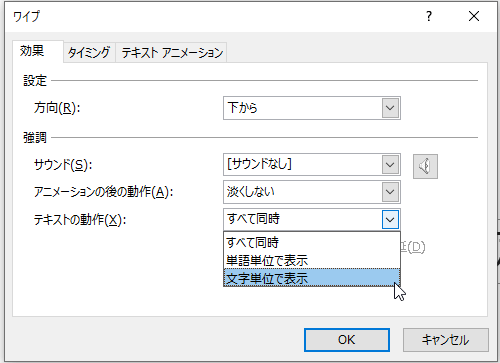



パワーポイントで文字にアニメーションを設定する方法を解説 Document Studio ドキュメントスタジオ




Powerpointで編集がうまくできないときに確認するポイント パワポでデザイン




パワーポイント アニメーションで1文字ずつ表示する方法を徹底解説
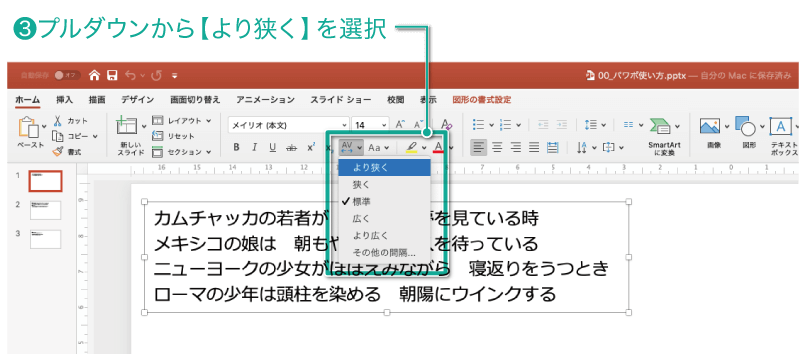



簡単パワーポイント テキストの文字間隔を調整する方法




タイプライターのように文字を演出する方法 パワーポイント Powerpoint の使い方 ソロソロとマーケティング




パワーポイント アニメーションで1文字ずつ表示する方法を徹底解説




パワーポイントで複数のアニメーションを同時に動かす方法 パソニュー
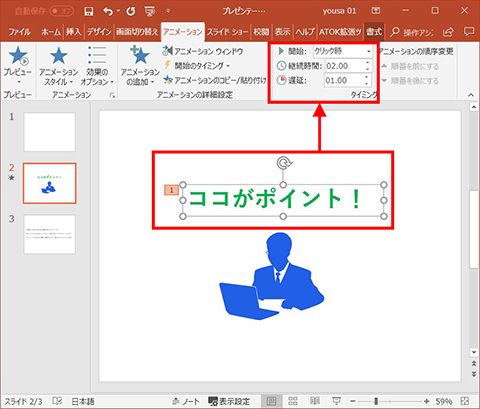



Powerpoint 16 アニメーションの基本的な設定方法 仕事に役立つofficeの使い方 103 マイナビニュース
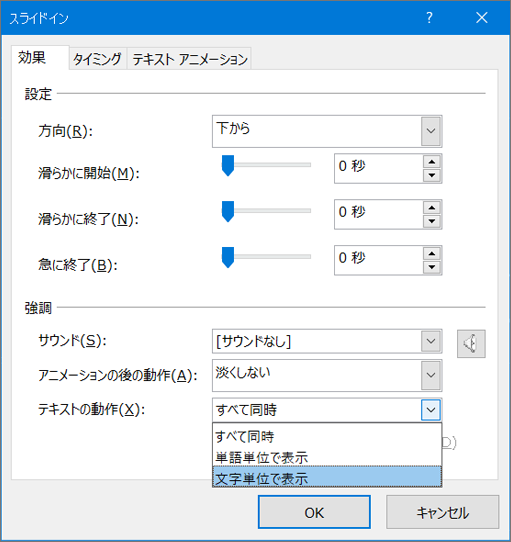



Powerpoint でアニメーションを付けるか 一度に 1 行ずつ単語を表示させる
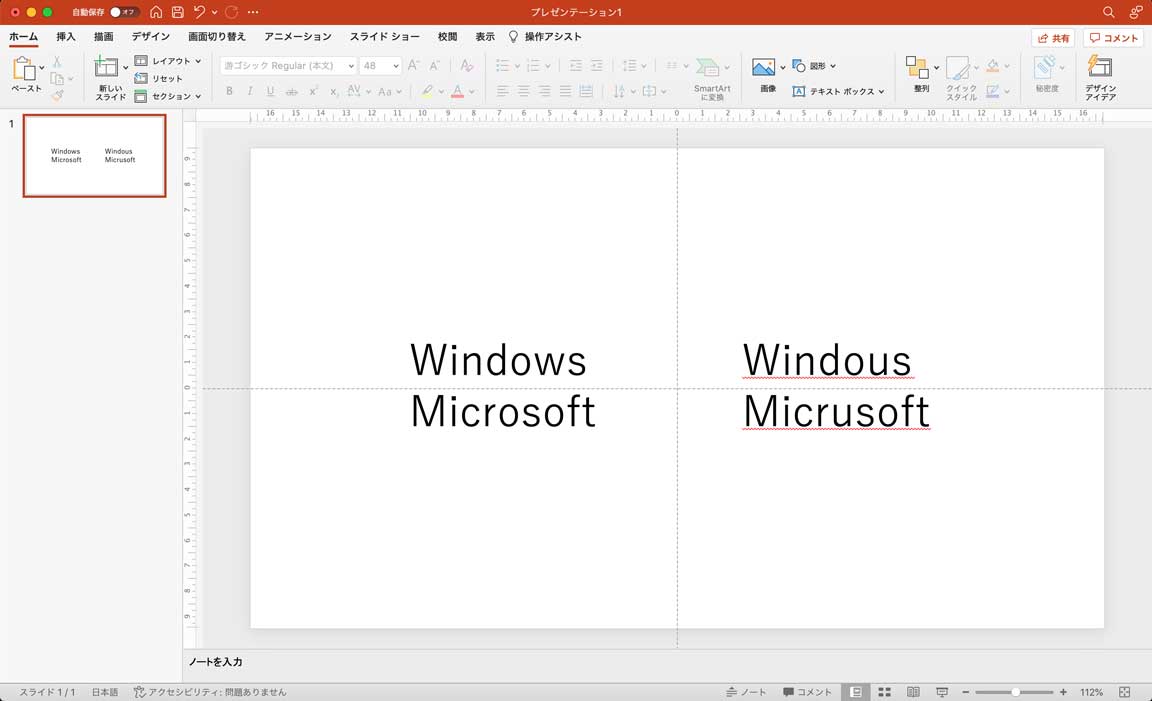



Powerpointで文字の赤い波線を消す 非表示にする方法 Mac設定手順



Powerpointでルパン風タイトルページをつくる私の方法 教える人のネターノート
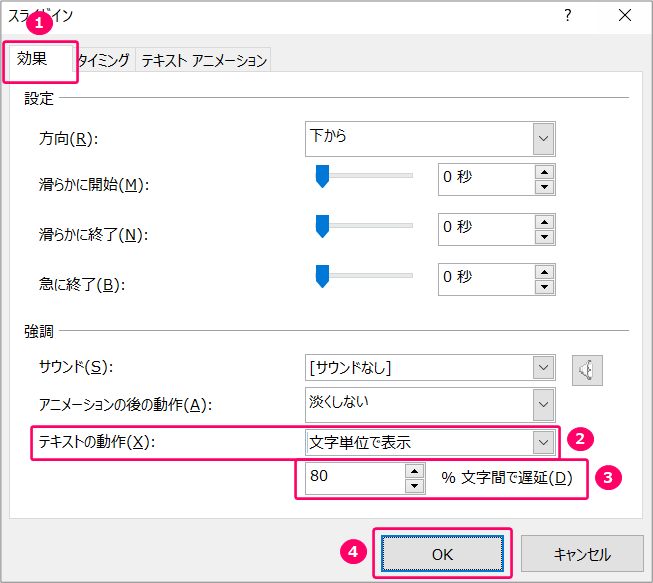



Powerpoint 一文字ずつ表示されるようにアニメーションを設定するには きままブログ
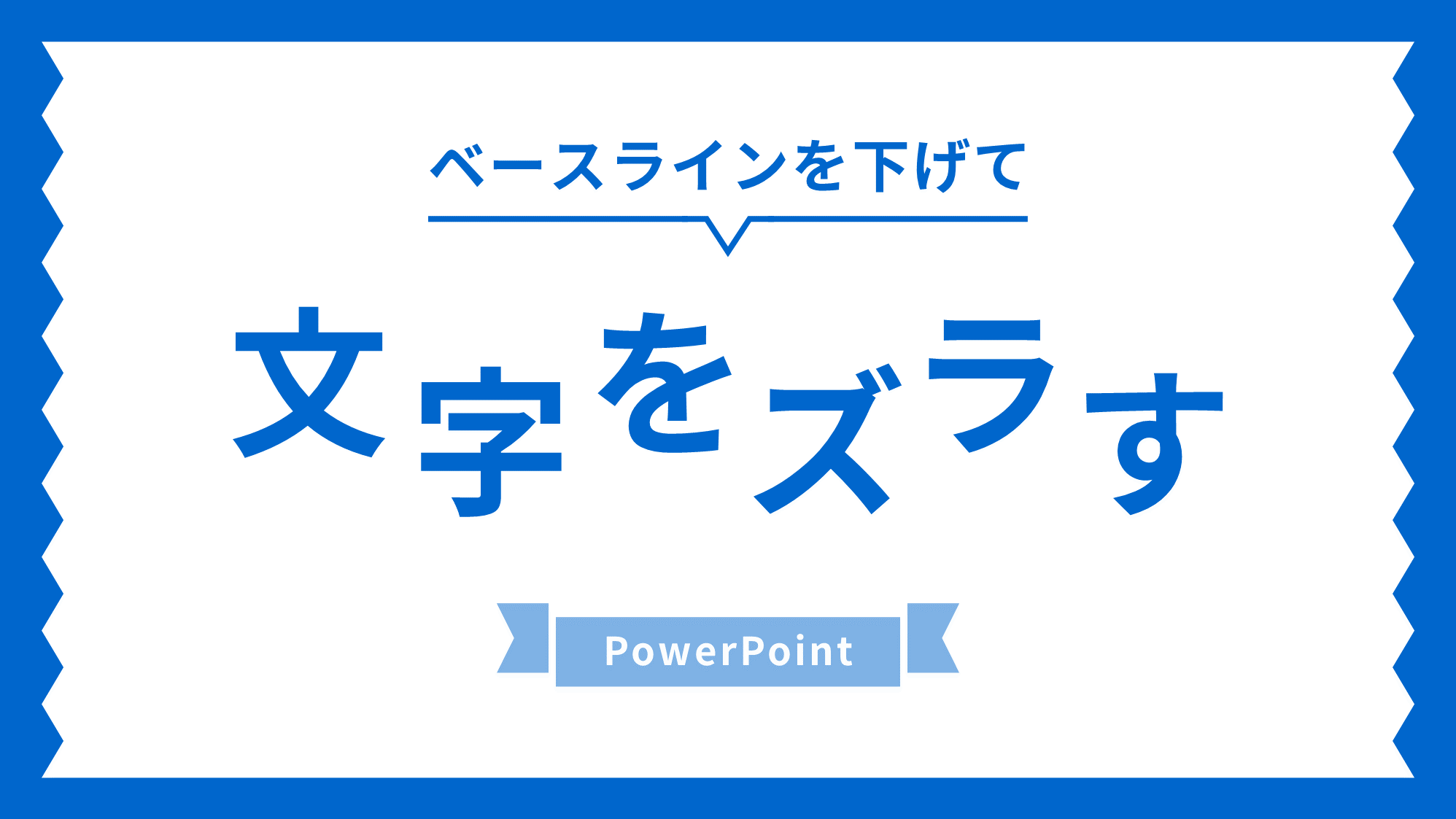



Powerpointで文字のベースラインを下げて1文字ずつずらす方法 Ppdtp




Powerpointでスライドの箇条書きを1行ずつ表示する方法 できるネット




Powerpoint でアニメーションを付けるか 一度に 1 行ずつ単語を表示させる
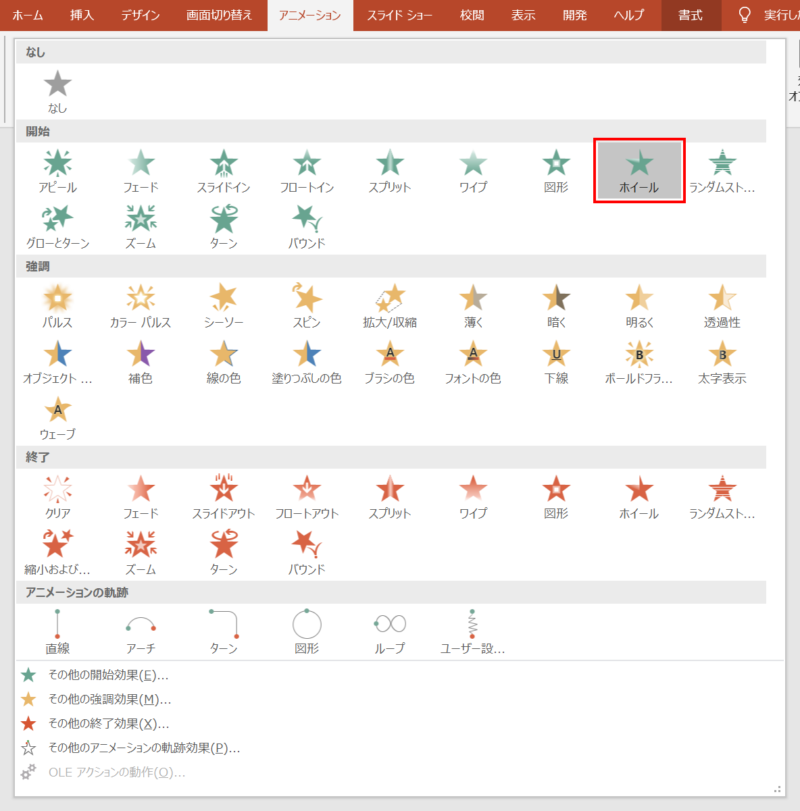



Powerpoint 囲み文字 で文字を四角や丸で囲む方法 Ppdtp
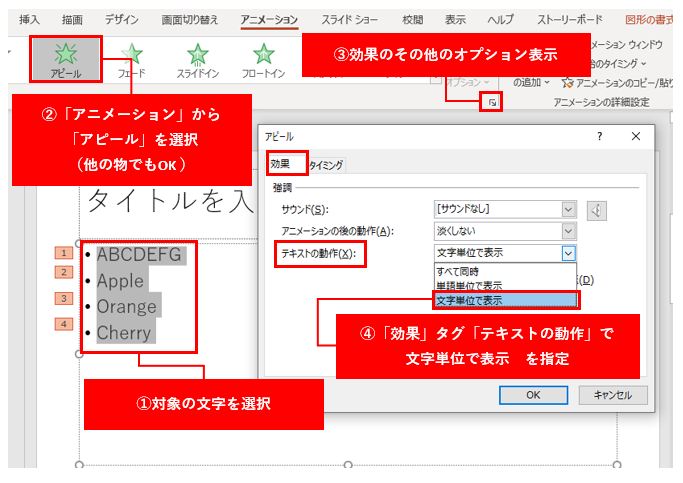



Powerpoint活用術 クリックで1文字ずつ出現させるアニメーションの作り方
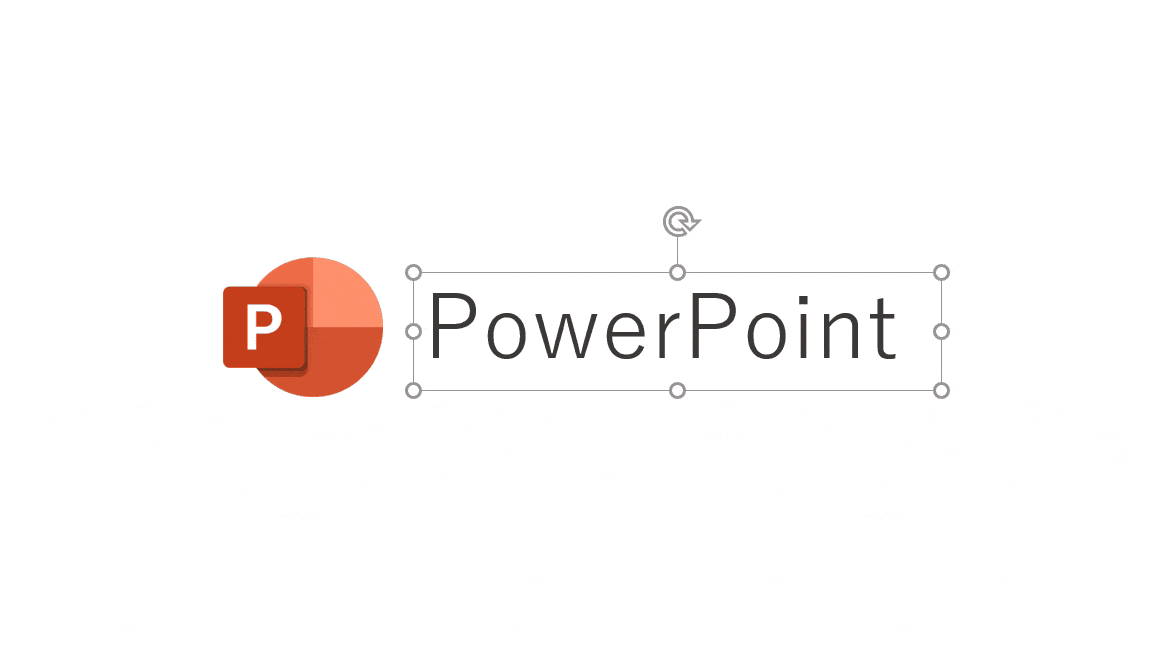



パワーポイントでアニメーションの使い方まとめ 種類や設定方法 Office Hack




Powerpoint For Mac のスライドマスターからフォントをカスタマイズする方法 H Memo




Powerpoint 一文字ずつ表示されるようにアニメーションを設定するには きままブログ
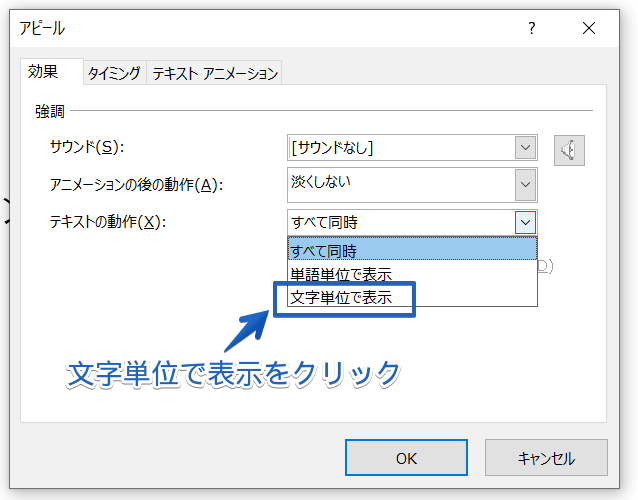



パワーポイント アニメーションで1文字ずつ表示する方法を徹底解説
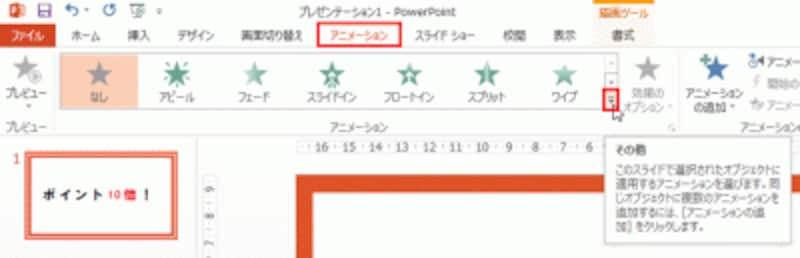



パワーポイントでアニメーションを文字の一部に設定する方法 パワーポイント Powerpoint の使い方 All About
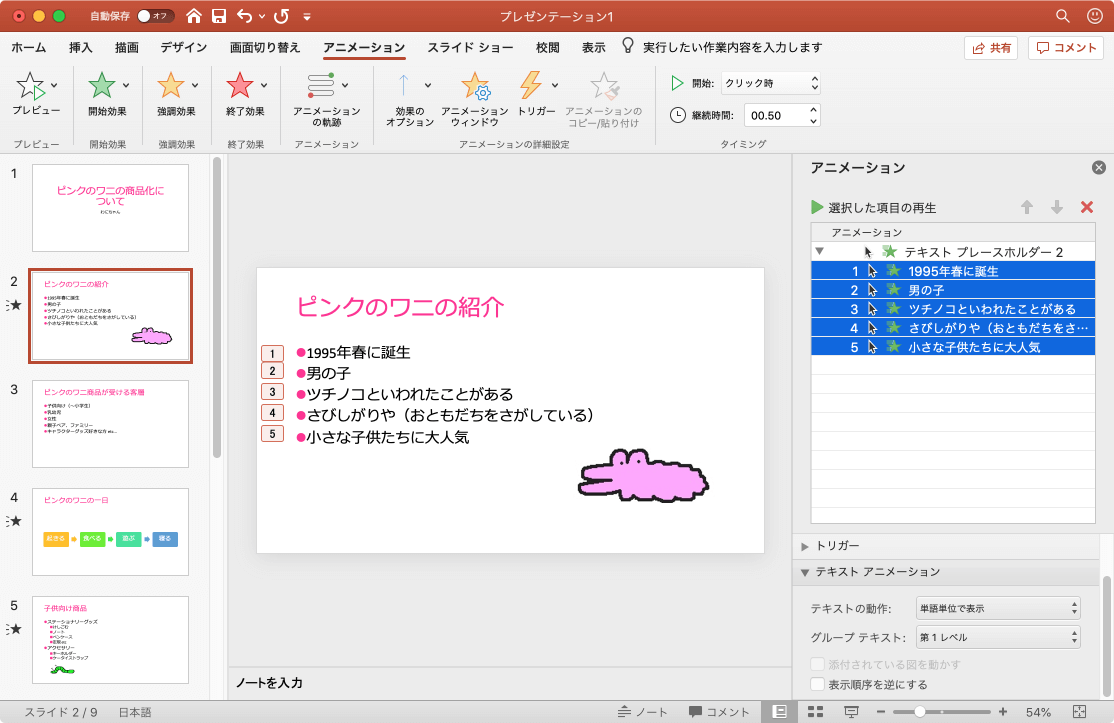



Powerpoint 19 For Mac 単語 文字単位でアニメーション効果を適用するには
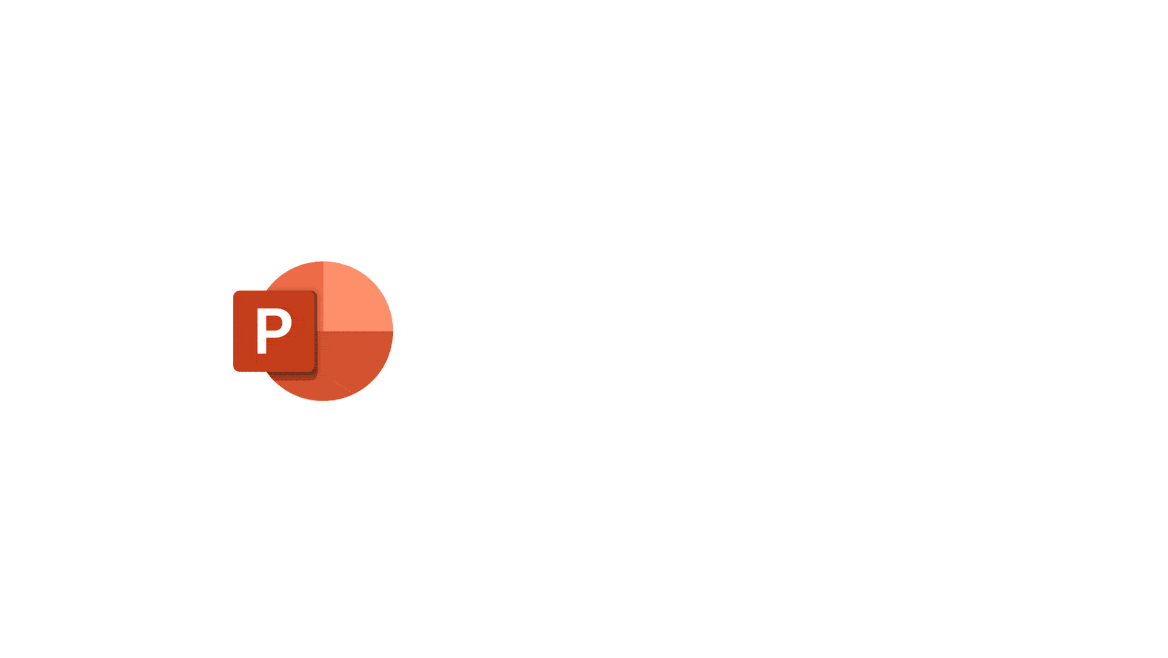



パワーポイントでアニメーションの使い方まとめ 種類や設定方法 Office Hack




Powerpointでタイプライター風に文字を1文字ずつ表示させるアニメーションの作り方 パワーポイント資料作成工程の動画 007 Youtube
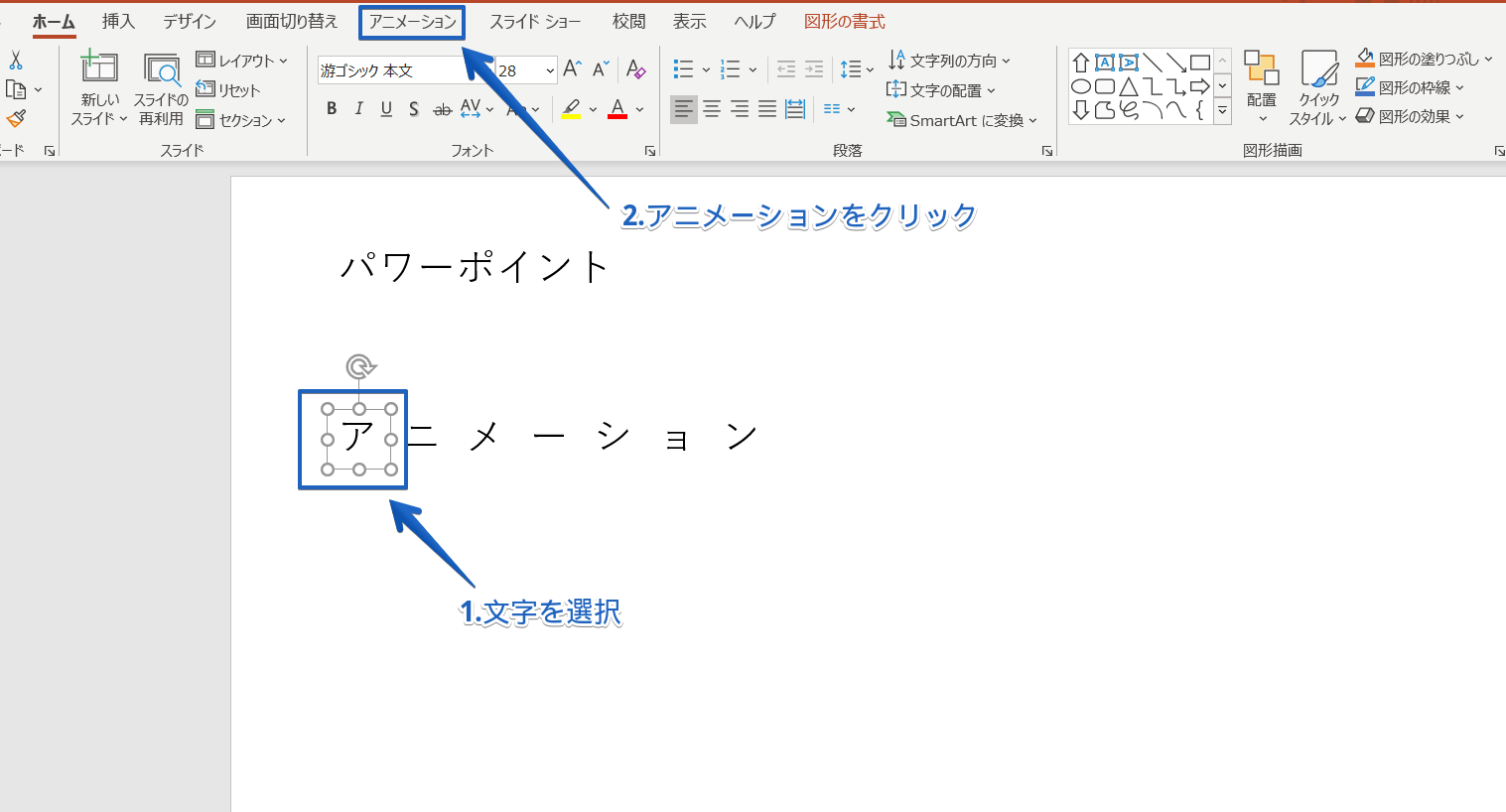



パワーポイント アニメーションで1文字ずつ表示する方法を徹底解説




パワーポイントでスターウォーズのオープニング風のアニメーションを作成する方法 楽してプロっぽいデザイン
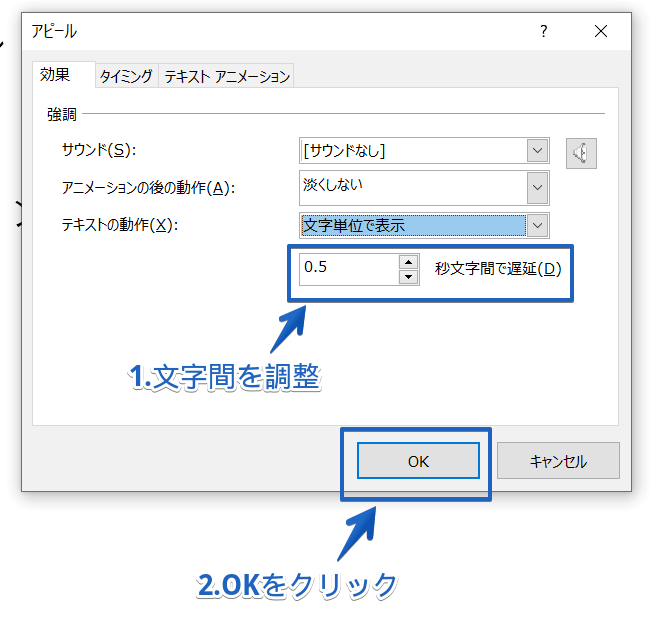



パワーポイント アニメーションで1文字ずつ表示する方法を徹底解説
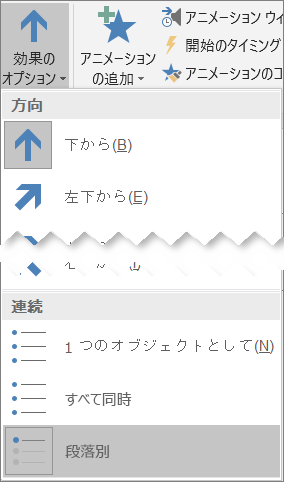



Powerpoint でアニメーションを付けるか 一度に 1 行ずつ単語を表示させる
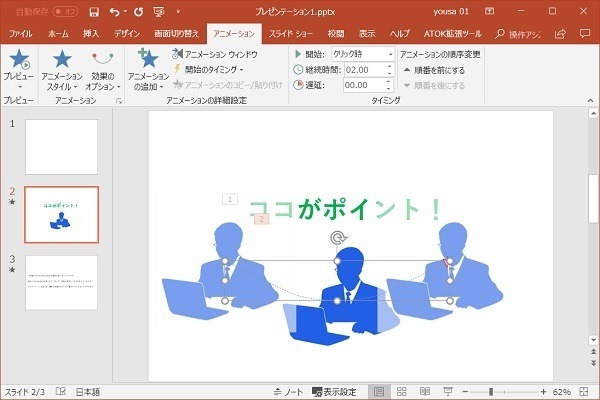



Powerpoint 16 アニメーションの基本的な設定方法 仕事に役立つofficeの使い方 103 マイナビニュース
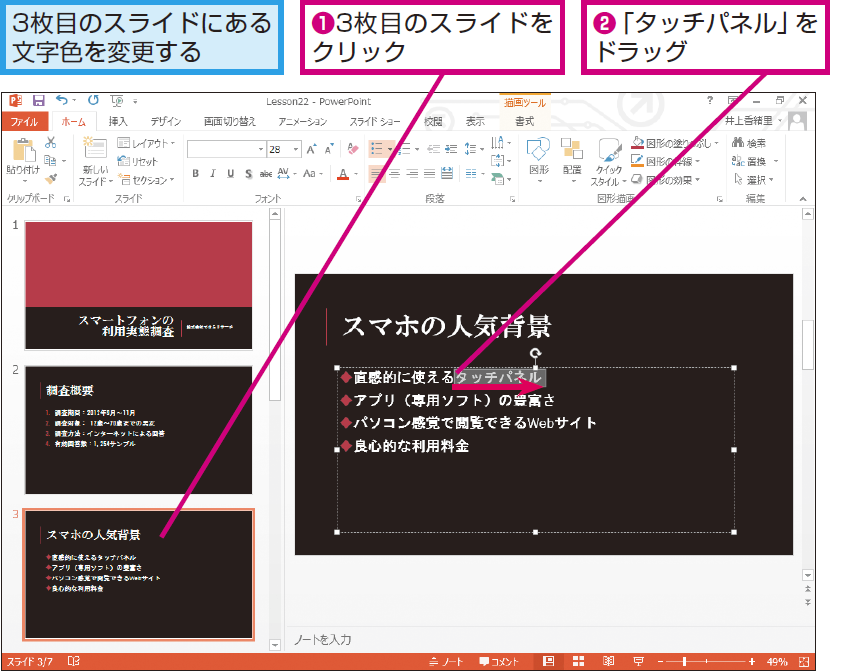



パワーポイントで部分的に文字の色を変更する方法 Powerpoint できるネット



パワーポイントで文字が一文字づつ現れるアニメーションの作り方 経営管理の実務ブログ
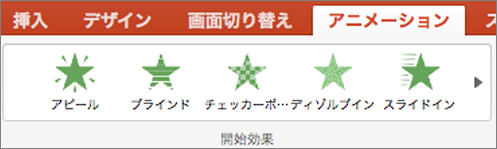



Powerpoint でアニメーションを付けるか 一度に 1 行ずつ単語を表示させる



Powerpoint 注目させる文字の点滅 Kenスクールブログ



0 件のコメント:
コメントを投稿